1.1 Acesso ao Produto
Na plataforma Siptek Suite, estão integrados dois produtos, PABX e Discador, cada produto operando individualmente com suas próprias funcionalidades e programações. O Discador é um produto direcionado a call centers, com recursos para campanhas de vendas e/ou de atendimentos. dd
Login: A Operadora fornecerá o link com usuário e senha.
1º Acesso, Inserir usuário e senha
2. Dashboard
São informações agrupadas para monitoramento e análise de desempenho do discador.
- Utilização: Exibe o total de chamadas realizadas com gastos correntes do dia e mês;
- Chamadas Simultaneas: Trend com escala de 5 minutos, tempo real, e recursos de zoom para visualização de chamadas simultâneas do período selecionado;
- Ramais Online/Offline: Exibe quantitativamente os ramais em uso;
- Filas: Exibe quantitativamente Filas, em tempo real, e o Acumulado do dia, com TME (Tempo Médio de Espera), TMA (Tempo Médio de Atendimento) e o valor em percentual de abandono de chamadas;
- Uso mês atual: Exibe as totalizações de chamadas realizadas e recebidas.
- Espaço de uso do Disco

3. Pessoas,Ramais e configurações
3.1 Ramais e Configurações
A tela exibe a Lista de Ramais cadastrados com dados, status, e acessos a confingurações. O botão Filtrar realiza a busca através do número, nome ou plano de discagem. As teclas +Inserir novo Ramal, Importar, Exportar, são usadas para programações.

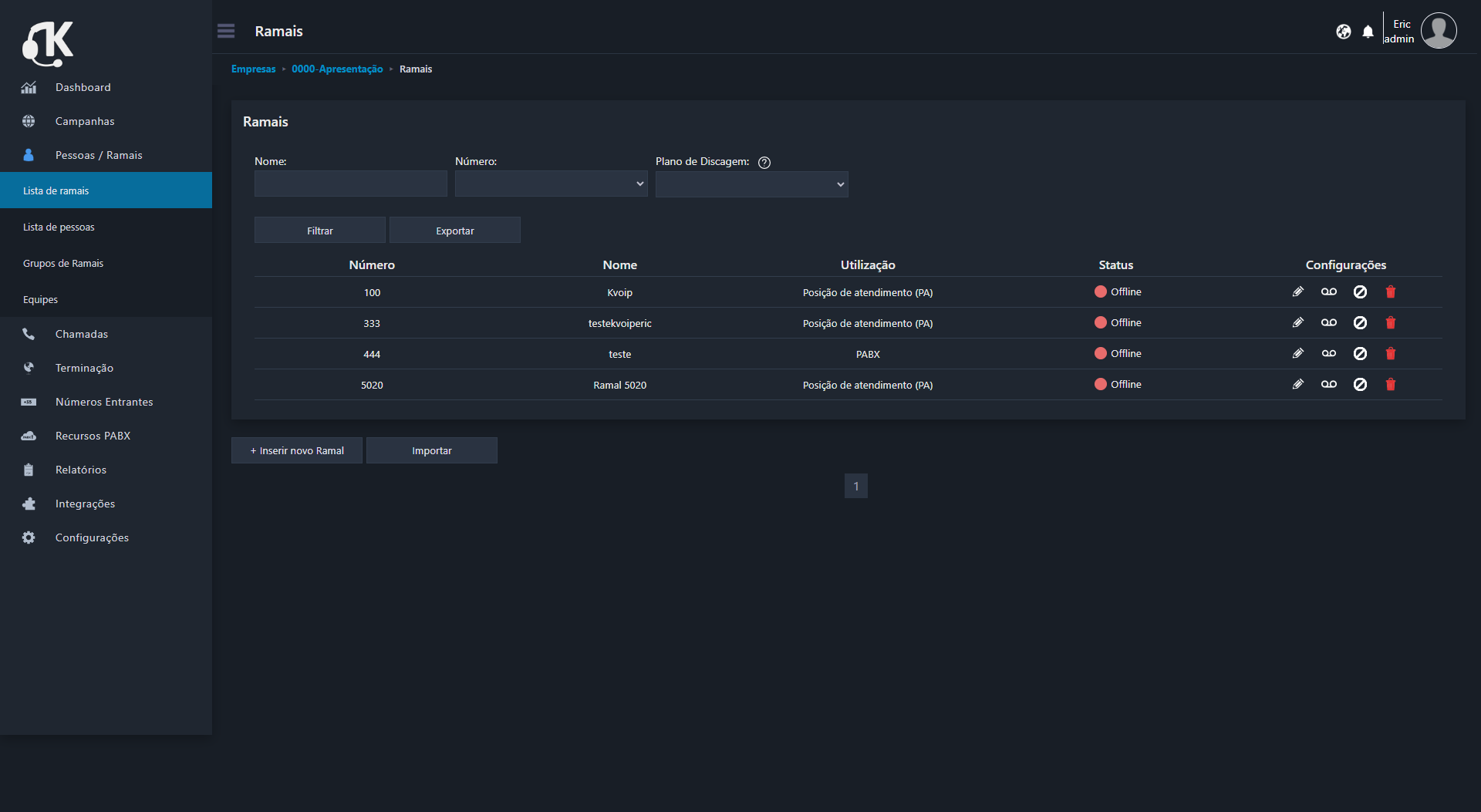
- 3.1.2 Configurando Ramais
- Inserindo dados do Ramal
- Configurando Segurança
- Caixa Postal
- Encaminhamento de Chamadas
- 1. Inserindo dados do Ramal
Recursos de programação
- Configuração do Tipo do Ramal: Selecionar o tipo de funcionalidade, PABX ou PA;
- Tipo PABX: Opera de acordo com a atribuições definidas nos parâmetros de configuração;
- Tipo PA: Ponto de Atendimento, o Ramal tem nome único e é utilizado por vários operadores da Lista de Pessoas.
- Número do Ramal: É escolhido pelo programador/administrador. (Usuário de Autenticação);
- Senha SIP: Gerado pelo sistema, porém é possível alterar manualmente;
- Nome do Ramal: Atribuído pelo administrador. Ex.,Vendas 1.
- Grupo de Ramais: Atrela o Ramal a um Grupo de Ramais selecionado na lista de opções.
- Caller ID: Número que será binado no destino da chamada.
- Centro de Custos: Atrela o ramal a um Centro de Custo selecionado na lista de opções.
- Plano de discagem: O plano está relacionados às rotas de acesso aos troncos e custos das chamadas externas.Selecionar o plano da lista.
- Grupo música de espera: É a música que recepcionará a chamada entrante quando o ramal não atender ou suspender a chamada. Selecionar a opção.
- Puxar Chamadas: Atribui ao ramal a propriedade de " não puxar" ou " puxar " chamadas entre ramais ou de grupo de ramais.
- Habilitar Time: Habilitado através da chave. Previne chamadas presas e o sistema exigirá que as chamadas sejam renovadas(sip options) dentro do tempo definido pelo timer. Se a chamada não for realizada ela será desligada;
- Habilitar BLF: Habilitado através na chave. Tem a função de Indicar que o ramal está ocupado (Busy Lamp Field).
- Escutar Chamada: Habilitado na chave, permite que o ramal escute a chamada de outro ramal discando 55 + o N° do ramal.
- Gravar Chamadas: Habilitado no chave, grava o áudio da chamada.
- Bloquear Ramal: Habilitado na chave, bloqueia o uso do ramal (não recebe e não faz ligações);
- Código de Área: É o Prefixo a ser discado para o ramal realizar chamadas externas. Eles são normatizados por regiões e estão entre 01 à 99.
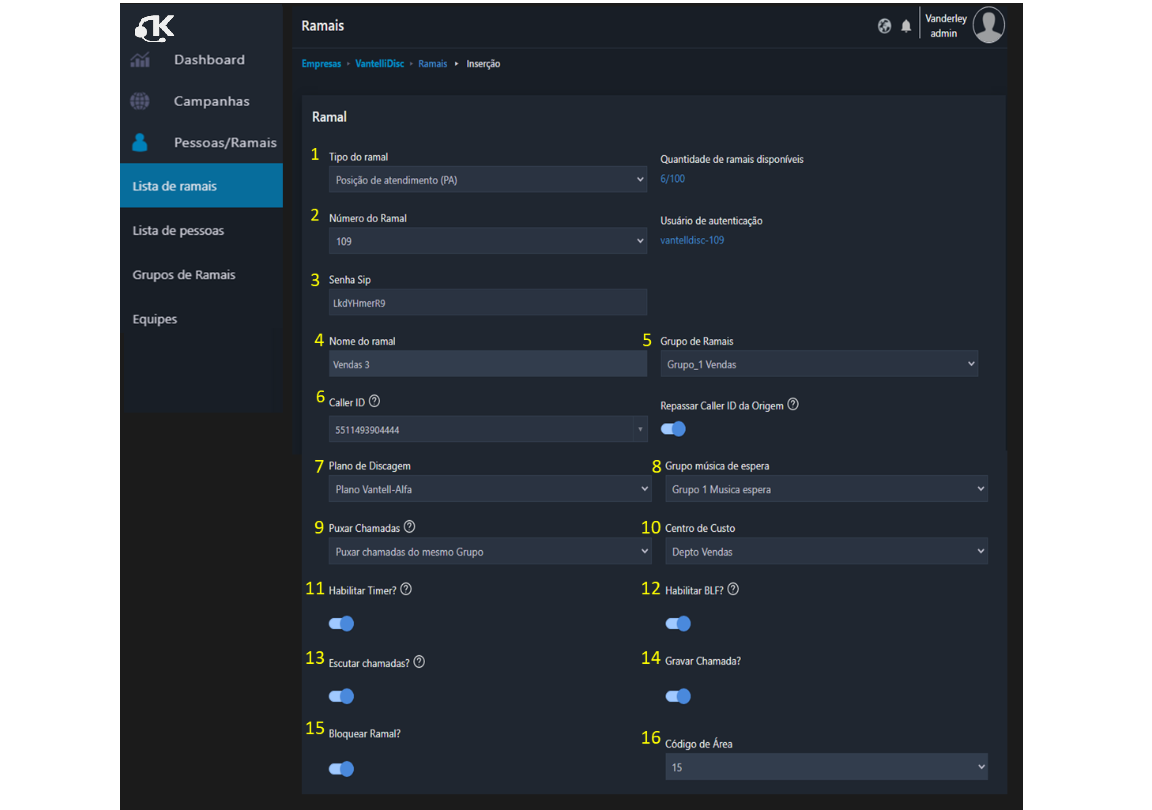
- 2. Configurando Segurança
São ações para restringer acessos. Recurso habilitado, somente os IPs e o range configurado poderão se comunicar com o ramal.
Padrão de programação.
- 1.Habilitar a chave do recurso
- 2.Inserir os 4 grupos de números do IP inicial. Ex. 111.111.111.0 , o 4° grupo inserido como Zero é o número que definirá o início do range.
- 3.Definir o range escolhendo o código de " /32 " à " /1 " que determina as quantidades de IPs conforme o exemplo abaixo.
Exemplo de Programação de Range a partir do código
- Código /32 < > 1 IP o range vai de 111.111.111.0 á 111.111.111.0
- Código /31 < > 2 IPs o range vai de 111.111.111.0 á 111.111.111.1 (0,1)
- Código /30 < > 4 IPs o range vai de 111.111.111.0 á 111.111.111.3 (0,1,2,3)
- até /24 < > 256 IPs o range vai de 111.111.111.0 á 111.111.111.255 (0,1,2,3,4.....255)
Nota: Para validar o range clicar no botão Salvar na parte inferior da tela.
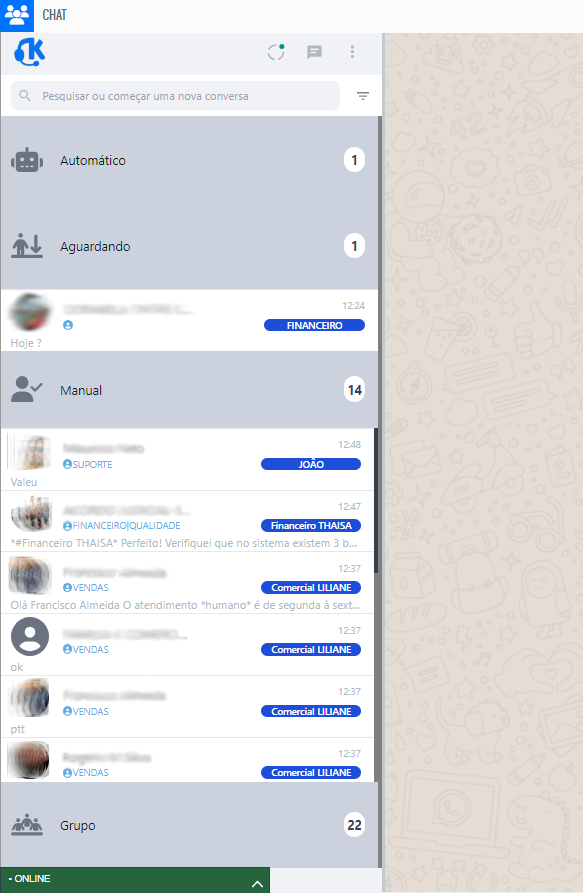
A função Caixa Postal habilitada, realiza gravações de chamadas não atendidas e envia notificações para o Email programado.

- 4. Encaminhamento de Chamadas
Esta seção estabelece ações de encaminhamento quando o ramal receber uma chamada. O encaminhamento se fará considerando o " status do ramal, 2 ou 3 ", a opção " Todas as Chamadas" e a escolha do destino no "menu de Serviços", que serve às três operações abaixo.
- Encaminhamento Todas a chamadas: Todas as chamadas recebidas serão encaminhadas para uma das ações escolhida no "menu de serviços". Se esta opção (1) for a selecionada, as duas abaixo, 2- Offline/ Não Atendida e 3- Ocupado ou Indisponível ficam anuladas.
- Encaminhamento para o status Offline/Não Atendida: Chamadas recebidas, estando o ramal em offline ou no gancho, serão encaminhadas para uma das ações do " menu de serviços".
- Encaminhamento para o status Ocupado ou Indisponível: As chamadas recebidas, estando o ramal ocupado ou indisponível, serão encaminhadas para uma das ações " menu de serviços" .
Programando as Ações de encaminhamento
- Selecionar uma das três maneiras de operar com o encaminhamento considerando o Status do Ramal
- Selecionar o destino no " Menu de Opções" .

Encaminhar para Ramal
Clicar em Todas a chamadas e selecionar o Ramal

Encaminhar para Fila
Em Todas a chamadas, selecionar Encaminhar para Fila e escolher a opção.

Encaminhar para URA
Em Todas a chamadas, selecionar Encaminhar para URA e escolher a opção.

Encaminhar para Caixa Postal
Considerando o status dos em Offline/Não atendidos e/ou Ocupado/Indisponível, selecionar Encaminhar para Caixa Postal.
Nota: Habilitar a caixa postal.

Encaminhar para Fluxo
Em Todas a chamadas, selecionar Encaminhar para Fluxo e escolher a opção.

Encaminhar para Número externo
Em Todas a chamadas, selecionar Encaminhar para Número Externo e inserir o número desejado.

Encaminhamento Avançado
Em Todas as Chamadas, selecionar a opção avançado. Nesta configuração é possivel fazer até cinco encaminhamentos.

3.2 Pessoas e Configurações
- 3.2.1 Lista de Pessoas e Usuários
A lista de pessoas contém os dados e as autorizações de acesso ao discador. O sistema pode atribuir e classificar os usuários com níveis de acessos personalizados de acordo com a função executada, Administrador, Empresa, Supervisor e Operador. O campo Filtrar, realiza a busca através do nome ou tipo do usuário. O botão +Inserir nova Pessoa, cria novo usuário.

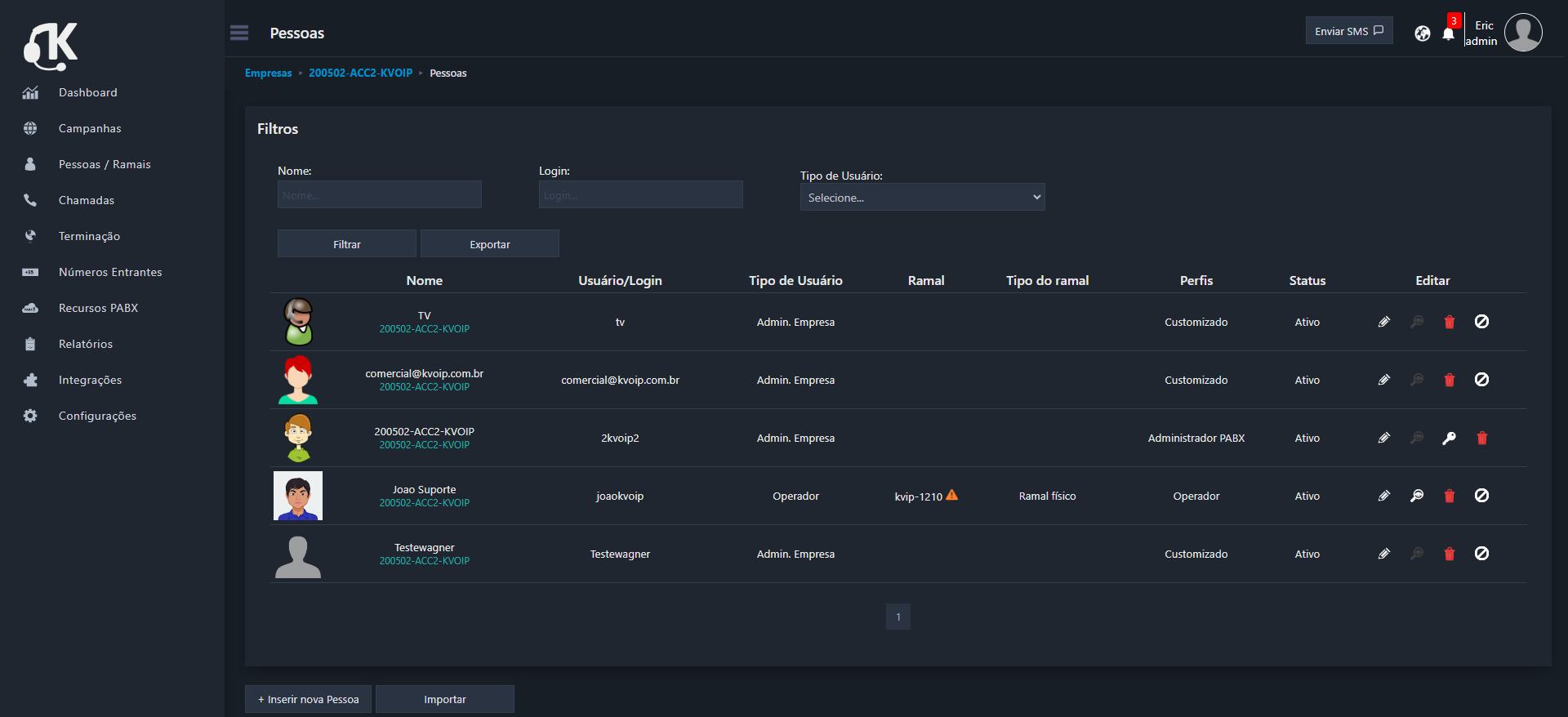
- 3.2.2 Inserindo e configurando Pessoas
A tecla +Inserir nova Pessoa acessa a configuração. O sistema tem dois tipos de usuários: Supevisor e Operador
- 1- Inserindo Usuário " Supervisor "
Recursos de programação
- 1 Inserir dados pessoais: Nome, Email, Login e Senha
- 2 Atribuir o Tipo de Usuário
- 3 Editar as Permissões do Perfil do usuário (ver telas Permissoes do Perfil)
- 4 Habilitar a autenticação em dois fatores: Habilitado torna obrigatório a confirmação do email para logar.
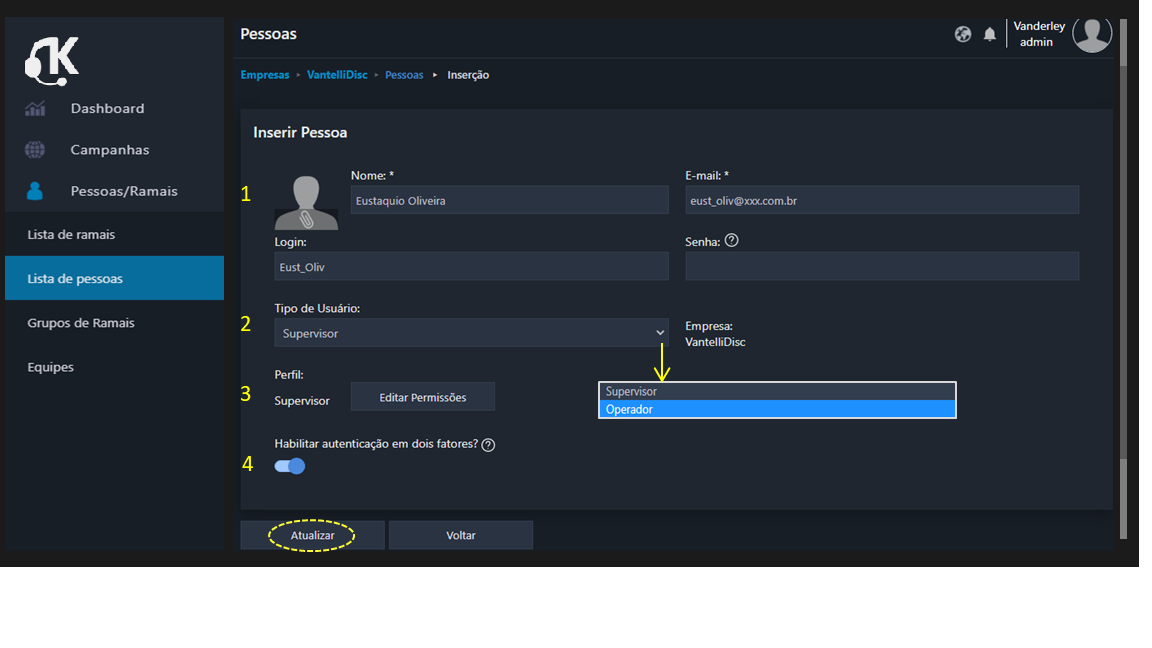
Editar Permissões para Supervisor

- 2- Inserindo Usuário " Operador "
Recursos de Programação
- 1. Dados pessoais: Nome, Login e Senha
- 2. Ramal: Atribuir o número do Ramal (PA) do Operador e atrelar a uma Equipe.
- 3. Tempo da próxima chamada(s): Inserir o intervalo para o próximo atendimento
- 4. Selecionar o Tipo do Usuário, Operador.
- 5. Editar Pemissões para o Operador. ( Ver telas de configuração)
- 6. Habilitar a autenticação em dois fatores: Habilitado torna obrigatório a confirmação do email para logar.
- 7. Configurar jornada de trabalho e clicar na tecla Atualizar para validar a configuração
Nota: Se o operador fizer parte de uma equipe, ele poderá estar atrelado a um horário de trabalho da equipe, contudo poderá ter um horário diferenciado.
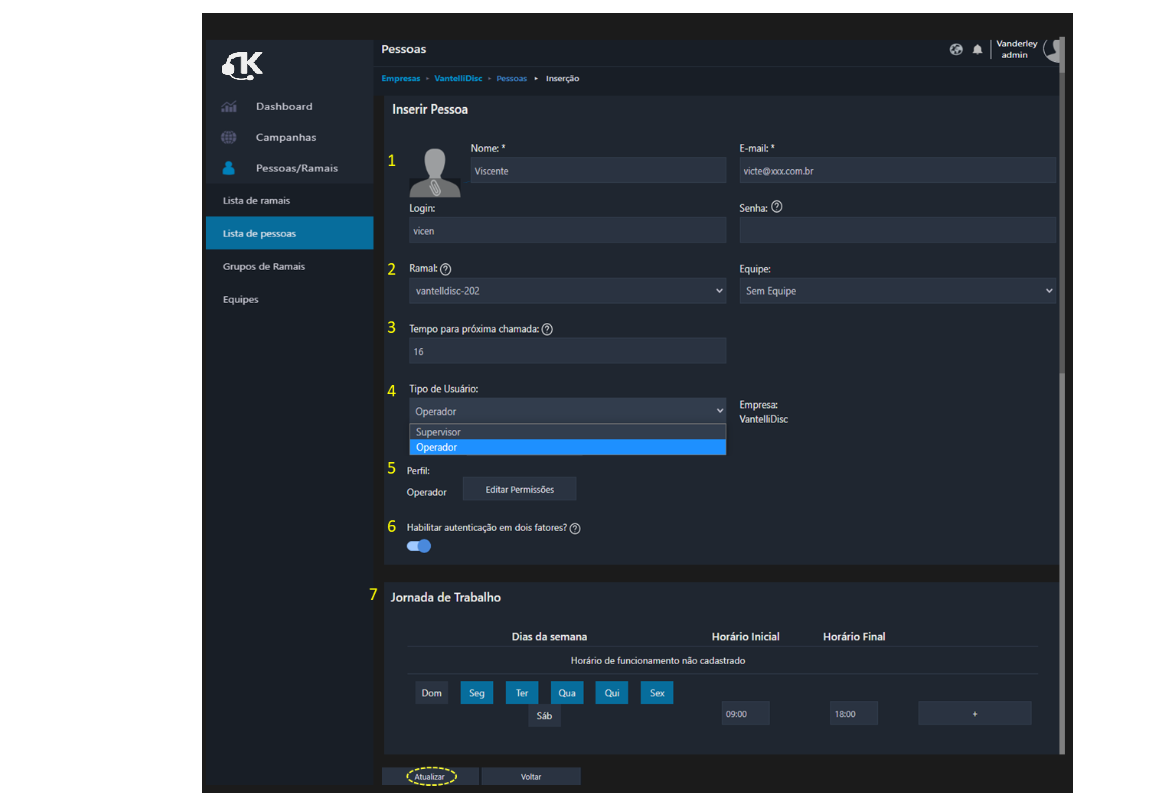
Editar Permissões para Operador
 3.3 Grupo de Ramais
3.3 Grupo de Ramais
- 3.3.1 Lista dos Grupos de Ramais
Grupos são recursos utilizados para agregar ramais com funcionalidades comuns. A Lista exibe os grupos disponíveis com os recursos para edição e a tecla para inserir novos grupos.
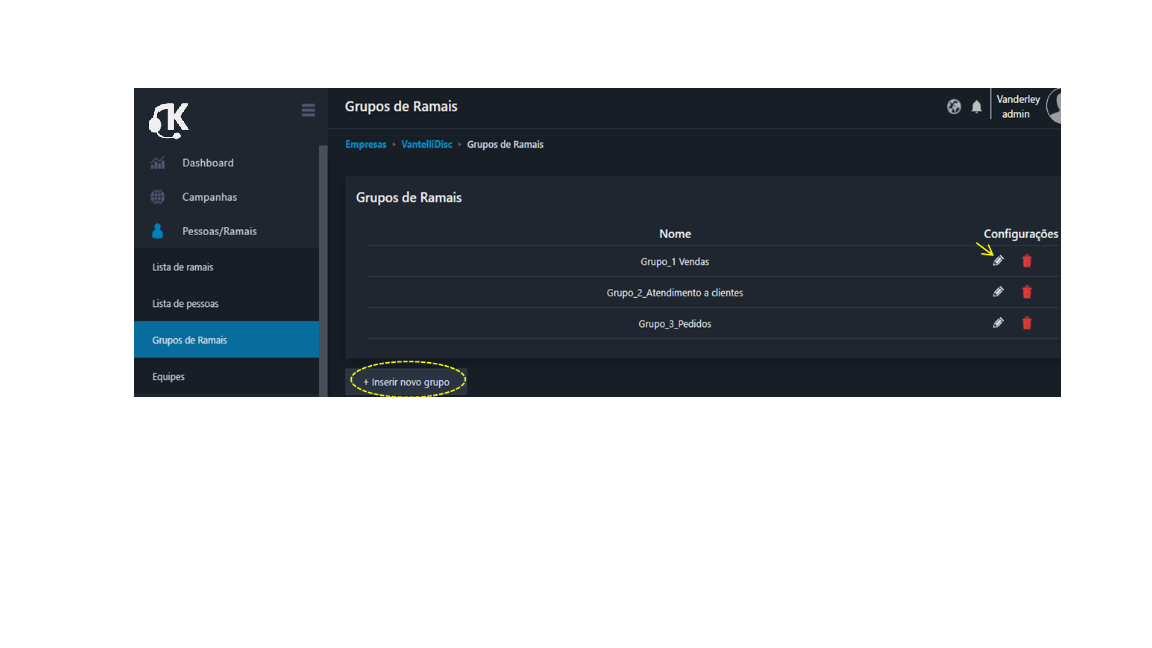
- 3.3.2 Criando novo Grupo de Ramais.
Recursos de programação
O botão +Inserir novo grupo acessa a tela de configuração.
- Inserir o Nome do Grupo.
- Selecionar os Ramais desejados na lista de disponíveis
- Clicar no botão central para migrar os ramais ao novo grupo, as setas centrais movem de uma lista para outra.
- Clicar no botão Atualizar para validar o grupo.
Nota: As janelas indicadas em cada grupo fazem seleção em massa. Para remover o ramal do grupo, selecionar o ramal desejado e clicar no botão central.

3.4 Equipes de Trabalho
- 3.4.1 Lista de Equipes de Trabalho
As Equipes de trabalho são recursos utilizados para aumentam a produtividade da empresa e direcionar a ação empresarial. O sistema possibilita elaborar vários formatos de equipes, considerando turnos, horários, público alvo, ramais atrelados às equipes, ou ramais individualmente atrelados a operadores e o botão +Inserir nova Equipe.
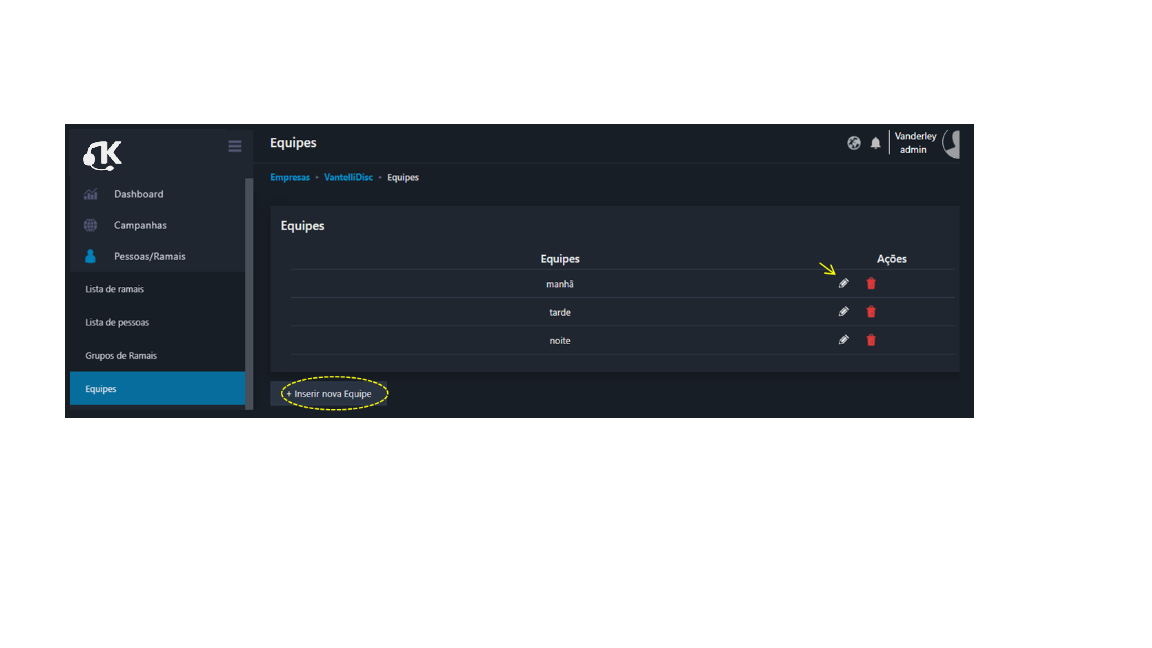
- 3.4.2 Criando Equipes de trabalho
Recursos de programação
O botão +Inserir nova Equipe acessa a tela para inserção.
- Inserir o Nome da Equipe
- Selecionar os Operadores da lista.
- Clicar no botão central para migrar os Operadores à nova Equipe.
- Clicar no botão Atualizar para validar o grupo.
Nota: As janelas indicadas em cada grupo fazem seleção em massa. Para remover o Operador do grupo criado, selecionar o Operador desejado e clicar no botão central.

4. Terminação - Configurações
4.1 Troncos e Configurações
4.1.1 Lista de Troncos
Troncos são canais utilizados para realizar chamadas saintes. O discador opera com troncos SIP através de Gateways ou Operadoras VOIP. A lista exibe os troncos com o Nome, Endereço, propriedades funcionais, acessos para configurações e a tecla Inserir novo Tronco.
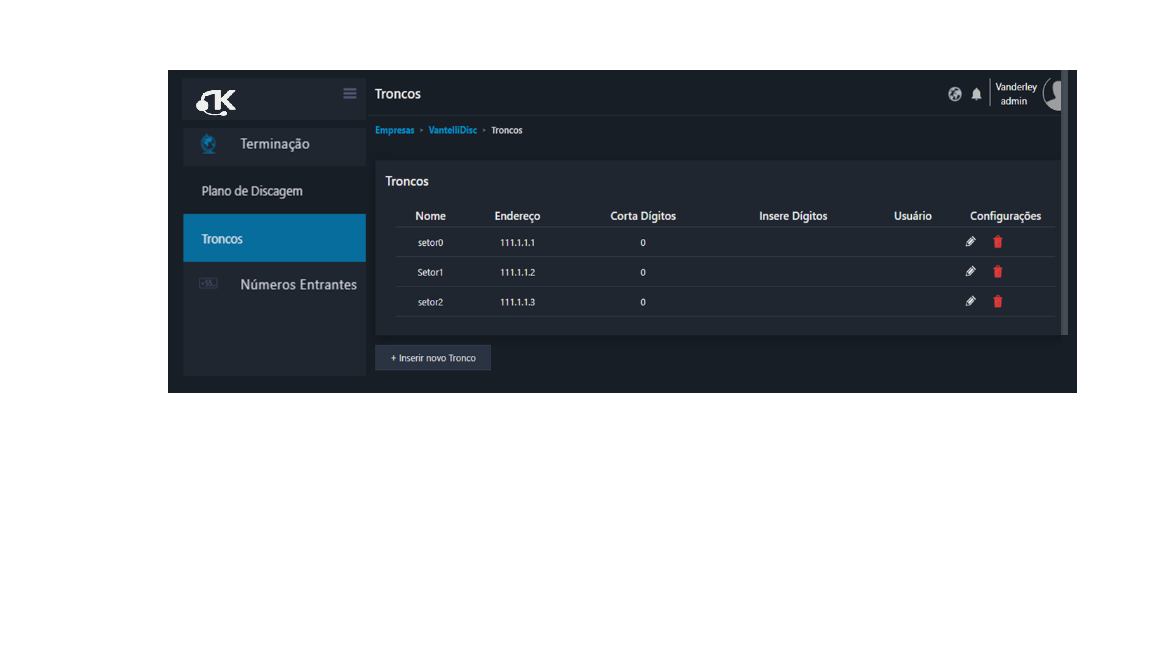
4.1.2 Inserindo Tronco
O Siptek suíte, utiliza dois modos para realizar chamadas saintes, o modo "Host dinâmico desabilitado" com a chave habilitada, que acessa troncos através do IP ou Domínio fornecidos pela operadora, e o modo " Host Habilitado" que utiliza troncos físicos ou chipeiras.
Recursos de programação.
- Inserir o Nome do Tronco
- Habilitar para Host Dinâminco e desabilitado, inserir dominio e porta ou IP.
- Corta Dígitos: Inserir a quantidade de dígitos do número tronco enviado pela operadora;
- Insere Dígitos: São os dígitos iniciais da DID, escalados pela quantidade passo 3 para envio do tech-prefix.
- Função Autenticar com usuário e Senha: Halitar a chave, para requerer autenticação. Inserir Usuário e Senha.
- Habilitar a chave para utilizar o Codecs padrão e Desabilitada para criar lista de Codecs. Marcar os codecs da lista de disponíveis e clicar no botão central para mover pra lista de adicionados.
- Tarifas: O sistema disponibiliza três modelos de tarifas vinculadas por região, Brasil-fixo, Brasil-móvel e Internacional. Inserir o valor das trarifas por regiões e definir o fracionamento para cada uma delas. O sistema utiliza três métodos de contabilização da minutagem 4/30/6, 3/30/6 e 1/1/1. A unidade de Tempo Padrão do sistema é o segundo (s), que pode ser alterado para milisegundo através da lista de opções. Validar as configurações, clicando no botão Atualizar.
Nota: Codecs, Codificador / DECodificador. São aplicativos que executam serviços de roteamento de chamadas entre o gateway VoIP e o Servidor de caixa postal. Tipos de CODECS: MP3 (padrão), Windows Media Audio (WMA), Group System Mobile (GSM) 06.10, G.711 Pulse Code 0 Modulation (PCM).

4.2 Plano de discagem
4.2.1 Lista dos Planos de Discagem
Os Planos de discagem utilizam regras pre-definidas para roteamento e acesso a troncos. Na escolha do plano são consideradas as estratégias de operação da empresa. O sistema disponibiliza o plano padrão com regras de roteamento definidas por regiões, porém, o administrador poderá elaborar e habilitar novos modelos de Regiões com regras customizadas. Os planos são listados por Nome, em Configurações estão os acessos para Editar Plano de discagem, Editar Regras de Roteamento e Deletar, e o Botão Inserir novo Plano de Discagem.

4.2.2 Inserindo Novo Plano de Discagem. (Instância de acesso do Administrador)
O botão +Inserir novo Plano de Discagem lista acessa a tela de inserção. após inserir o nome do plano, clicar no botão " Atualizar ".

4.2.3 Inserindo Tronco no Plano de Discagem
O botão “ Editar regras de Roteamento “ da lista de Planos, acessa as configurações. A seção Região exibe o Plano Padrão com as três regiões, Brasil Fixo, Brasil Móvel, Internacional e os botões para configurações. No campo Filtro estão os recursos para localizar troncos e utilizar nas programações.
Recursos de programação individual por Região.
- Marcar individualmente a janela da linha da Região escolhida, ex. Brasil-Fixo. A marcação da janela,
- Clicar no botão " Inserir" para acessar as configurações do tronco
- Selecionar Tronco, definir Prioridade, e clicar no botão Inserir. O tronco configurado é exibido da região selecionada . Seguir os mesmos passos para outras regiões.
- O botão Inserir Tronco tem tres opções disponíveis, Remover Tronco, Inserir Tronco e Alterar prioridades .
- O Campo Filtro realiza buscas das ações desejadas.
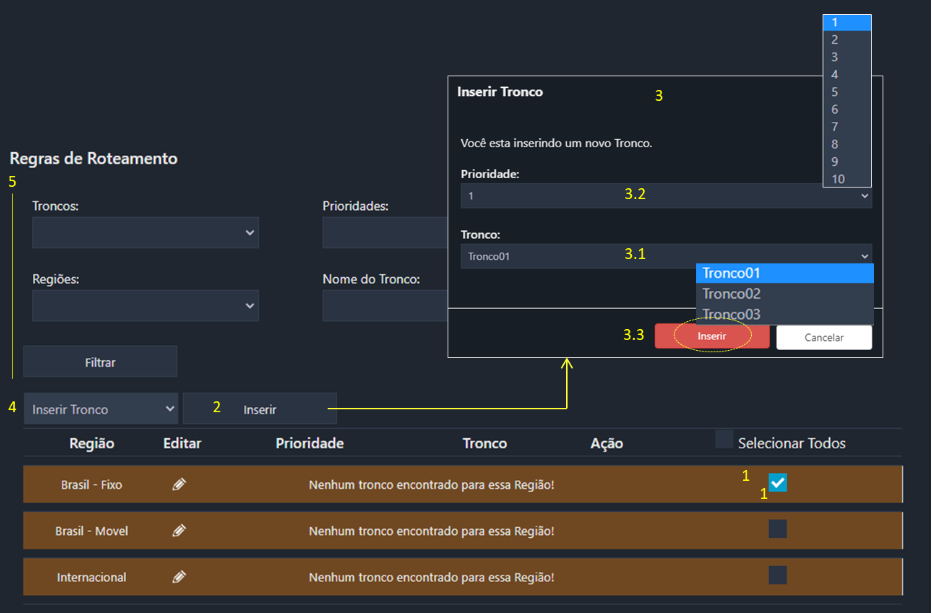
No exemplo temos a configuração na região Brasil Móvel com os troncos 01 e 02 , sendo que o tronco 01 participa também da região Brasil-Fixo e com prioridade diferente.
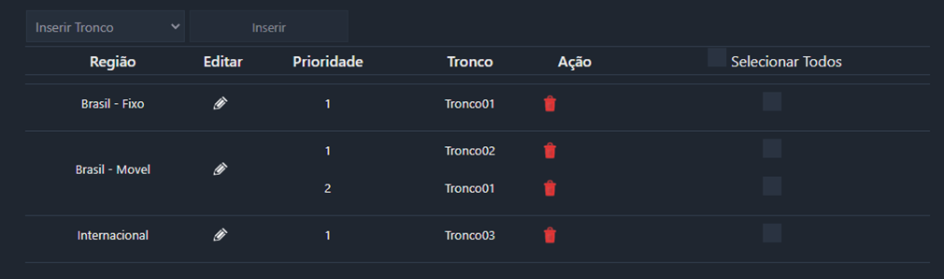
5.1 Lista de Números Entrantes
DIDs são canais de chamadas entrantes encaminhadas a destinos programados através de apontamentos inteligentes. Esses canais são serviços contratados das Operadoras com padrão E164 de numeração. Os DIDs são utilizados em campanhas Receptivas e Callbacks. A lista exibe os DIDs com Apontamento, Destino, Status e Configurações e os botões de programação +Inserir novo DID, Exportar e Importar DIDs.

5.2 Configurando Números entrantes (DID)
5.2.1 Inserindo novo DID
O botão + Inserir novo DID da tela inicial acessa as configurações. O sistema disponibiliza também recursos configuráveis para Registrar e Gravar chamadas, Horários de funcionamento e o botão " Inserir " para validar a configuração.
Recursos de programação
- Número: Inserir número do DID.
- Aponta para: Selecionar o tipo de apontamento da Lista disponível.
- Destino: Selecione o destino atrelado ao apontamento do passo anteriror.
- Máximo de chamadas simultâneas: Definir a quantidade de chamadas simultâneas recebidas.
- A função Registrar habilitada envia note para o Domínio indicado. Inserir o Usuário e Senha para registro.
- A função Gravar chamadas habilitada, grava a chamada entre os atores. A gravação pode ser consultada através do menu principal Histórico de chamadas.
- Horário de Funcionamento habilitado, deve ser programado os dias e horários de atendimento. Quando não habilitado operará no modo 24/7/365;
- O botão Inserir confirma as configurações.

5.2.2 Configurando Apontamentos e destinos das chamadas.
- 5.2.2.1 Apontamento para Áudio de recepção
- 5.2.2.2. Apontamento para Ramal
- 5.2.2.3. Apontamento para Fila
- 5.2.2.4. Apontamento para URA
- 5.2.2.5. Apontamento para Sala de Conferência
- 5.2.2.6. Apontamento para Fluxo
- 5.2.2.7 Apontamento para CallBack
- 5.2.2.8 Apontamento para Campanhas
5.2.2.1 Apontamento para Áudio de recepção
- Selecionar Áudio no menu de opções.
- Selecionar o arquivo de áudio.

5.2.2.2. Apontamento para Ramal
- Selecionar opção Ramal
- Selecionar o Ramal Destino

5.2.2.3. Apontamento para Fila
Chamadas apontada para Fila segue a sequência determinada pelo modelo de encaminhamento da fila.
- Selecionar a opção Fila no menu.
- Selecionar a fila desejada.

5.2.2.4. Apontamento para URA
URAS são funções inteligentes que usam arquivos de áudio para interface entre o originador da chamada e o destino solicitado. As ações programadas na URA estão atreladas aos dígitos anunciados no áudio e discado pelo originador da chamada. URAs têm funcionalidades próprias para executar apontamentos para diversos destinos (Ver tópico 8, Recursos PABX)
- Selecionar URA no menu Apontar para.
- Selecionar a URA da lista Destino.

5.2.2.5. Apontamento para Sala de Conferência
A Sala de conferência é o local virtual para reuniões entre atores atrelados a Ramais. Os Ramais tem recursos de gravação e registro da chamada. As conferencias devem ser convocadas pelo responsável da reunião informando a senha de acesso. Os participantes entram e saem da sala a qualquer momento. A criação das salas são tratadas no tópico Recursos PABX 6.6 Salas de conferência.
- Selecionar Sala de conferência no menu Apontar para.
- Selecionar a Sala desejada na lista Destino.
Obs.: Cada DID pode apontar apenas para uma sala e cada sala poderá ser o destino de vários DIDs.

5.2.2.6. Apontamento para Fluxo
No Recurso Fluxo pode ser configurado encaminhamento de chamadas utilizando diagramas de blocos inteligentes. Este modelo de construção permite visualizar a caminho da chamada e construir vários modelos de configuração. O Fluxo é tratado no tópico 6.3 Recursos PABX - Fluxos
- Selecionar Fluxo no menu Apontar para.
- Selecionar o Fluxo de Destino.

5.2.2.7 Apontamento para CallBack
São programações de funcionamento do sistema que recebem chamadas não atentidas a tempo e são programadas para apontar para as opções: URA simples, URA Inteligente, Conexão a Um Operador ou encaminhamento a um Fluxo. Nesse tipo de apontamento o sistema recebe a chamada e poderá tocar áudio, gravar a ocorrência e dar o retôrno da chamada.
- Selecionar Callback no menu Apontar para.
- Selecionar o Callback Destino.

5.2.2.8 Apontamento para Campanhas
O uso de DIDs em campanhas tem a função receber uma chamada, gravar o número mailing para ações posteriores de reencaminhamento para a origem.
- Selecionar Campanha no menu Apontar para.
- Selecionar a campanha Destino.

5.2.3 Configuração do Horário de funcionamento.
Recursos de programação
- Habilitar a chave Horário de funcionamento.
- Programar os dias da semana cliclando sobre os dias desejado.
- Programar o período de funcionamento ( inicial e final) clicando na janela e ajustando os horários.
- Selecionar a ação para os horários Fora de Funcionamento " Ação fora de funcionamento:"
- e selecionar a ação correspondente no menu " Destino". atrelado a ela
- Selecionar o feriado na lista e clicar no botão atualizar para confirmar a configuração
Nota.: Com chave desabilitada o sistema seguirá a recepção da chamada para apontamento programado no DID.

6. Recursos PABX
6.1 Arquivos de Áudio
6.1.1 Lista de Arquivos de Áudio
O arquivos de áudio são utilizados em várias funcionalidades do sistema, a tela exibe a Lista de Arquivos disponíveis, e os acessos para configurações e edição. O sistema pode editar áudios em situ ou importar áudios de outras fontes.
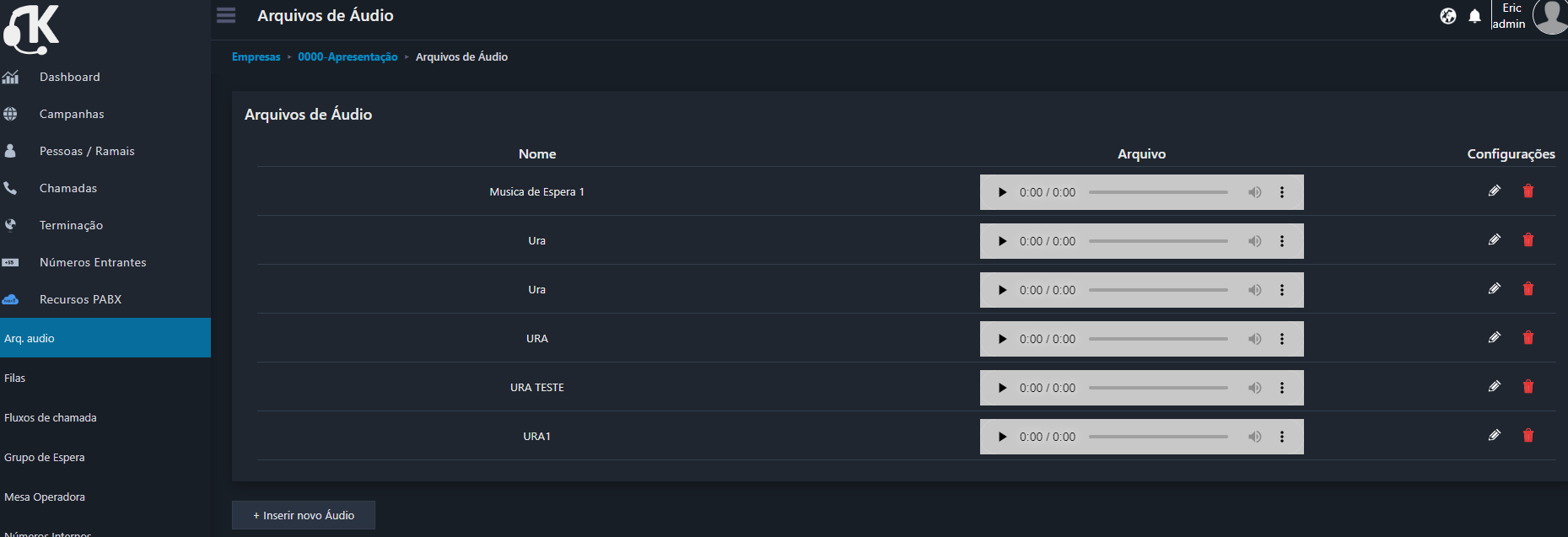
6.1.2 Inserindo Novo Áudio de Arquivos de audios
O botão +Inserir novo Áudio acessa a tela de inserção. Os arquivos podem ser importados ou editados através de textos. Os áudios estão relacionados as estratégias de serviços da empresa e atrelados aos recursos de operação do sistema. O sistema possibilita inserir arquivos de Audios em Grupos de Áudios, e podem ser compartilhados com vários locais de uso.
- Inserir arquivo de Áudio através da opção Importar áudio.
- Selecionar o Tipo de áudio, marcando a janela da opção: O Importar áudio.
- Clicar na janela Selecione o Áudio, para acessar o local do arquivo. No SO aberto, escolher a pasta e o arquivo desejado e importar. Esta operação insere na parte superior do campo Nome, o nome do arquivo do áudio.
- Inserir ou reeditar o Nome do arquivo exibido
- Marcar a(s) janela(s) dos locais de uso cujo o áudio será atrelado. O mesmo arquivo pode ser utilizado em vários locais.
- Clicar no botão Inserir para validar a configuração.

6.1.3 Criando Áudios através de textos editados
- Marcar a janela do Texto para fala
- Digitar o texto conforme o tipo da aplicação.
- Testar o áudio clicando na janela Ouvir áudio. O botão indicado justa de Velocidade e Ton do áudio.
- Inserir o nome do arquivo do áudio
- Marcar as janelas de Local de Uso.
- Clicar no botão Inserir e o arquivo criado será exibido na lista da tela inicial.

6.2 Filas
As filas são recursos para recepçionar chamadas através dos números entrantes e encaminha-las para os seus respectivos destinos. O sistema disponibiliza filas tipo Simultâneos (vários ramais), Sequencial (a partir de uma lista de ramais), por Ordem de inserção e Aleatório. No Recurso de Filas a primeira interface entre o originador da chamada e o destino é o Áudio de recepção.
6.2.1 Modos de exibição da telas:
Exibe o Nome e o Tipo da Fila, o título do Audio ao chamar, em Configurações estão os botões para Editar e Deletar Fila e no canto superior direito o botão para mudar o modo de exibição " Ir para o Modo Detalhado ", e na parte inferior da tela está o botão para Inserir nova Fila.
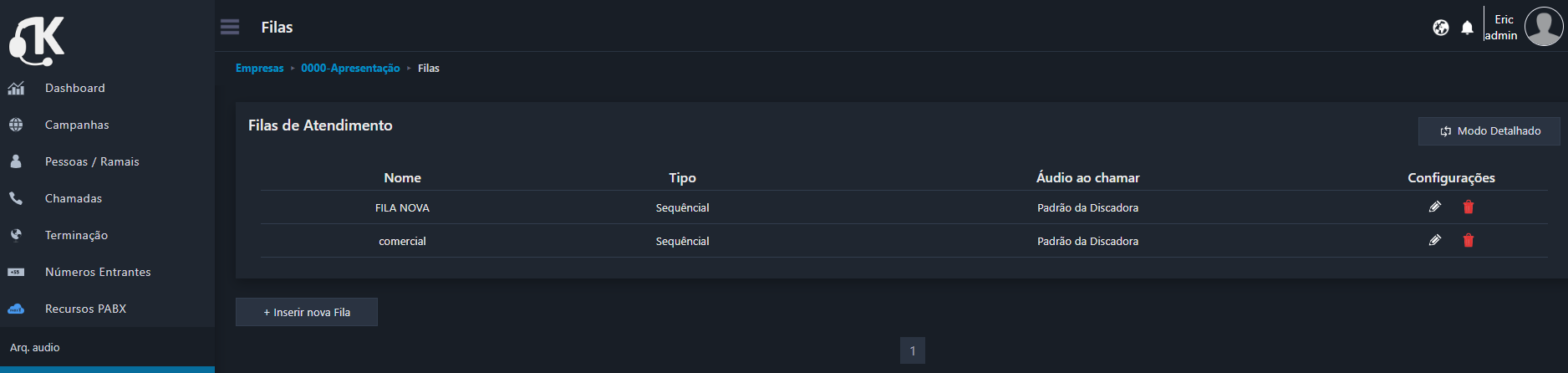
Tem o formato painel para cada fila que é encabeçada pela tarja colorida com o Número, Nome e o Tipo da fila, no campo abaixo estão as informações do Número de Chamadas, Operadores Chamadas atendidas, total de chamadas e dos de desempenho dos atendimentos. No campo a direita estão os registros de desempenhos dos operadores da fila. Nota: TME- tempo medio (s) de espera e TMA-tempo médio(s) de atendimento dos respectivos Ramais-Operadores.
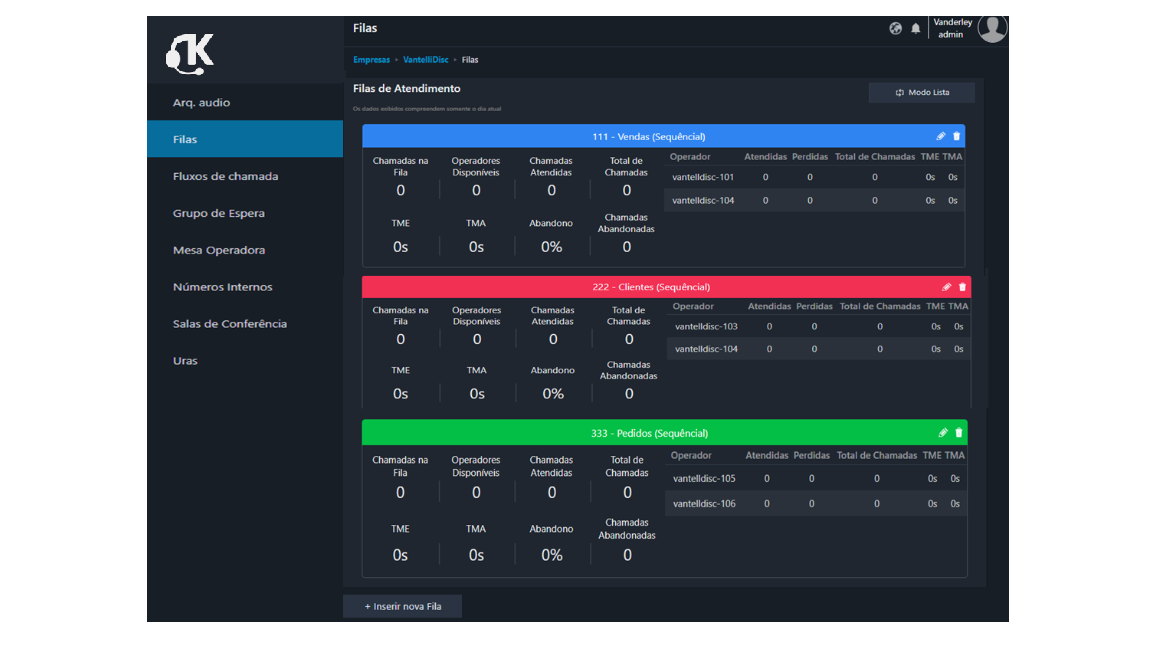
6.2.2 Criando Filas
O botão " +Inserir nova Fila " acessa a tela para configurar Filas.
Recursos de Programação
- 1- Inserir Nome e Número da Fila
- 2- Escolher o Tipo de Fila conforme as opções abaixo
- Sequencial: A chamada tocará respeitando a ordem dos “Ramais na Fila”, porém em novas chamadas, seguirá para o próximo número da ordem
- Ordem de Inserção: A chamada tocará respeitando a ordem dos ramais em “Ramais na Fila”,tocando sempre no primeiro da lista em novas chamadas.
- Aleatório: A Chamada tocará aleatoriamente em um dos ramais da fila
- Simultâneo: A Chamada tocará em todos os ramais da fil
- 3- Música de espera: Selecionar da lista a música que será executada até o atendimento da chamada
- 4-Tempo Máximo na fila: Inserir o tempo (s) que a chamada aguardará na fila para ser atendida, correndo overtime a chamada é desligada.
- 5-Tempo chamando o Ramal: Inserir o tempo (s) que o destino recebe o sinal de chamando, caso a fila possua dois ou mais ramais, após esse tempo se esgotar, irá tocar no outro ramal, até que se esgote o tempo configurado em “Tempo Máximo na Fila”.
- 6- Audio de anúncio de Fila para o atendente: função opcional, habilitado, informa o atendente qual é a Fila de origem. Selecionar o áudio da lista.
- 7- Horário de Funcionamento: Função opcional, quando habilitado determina o horário de funcionamento e fora de Funcionamento da fila, seguir os passos abaixo:
- Marcar os dias da semana clicando na janela do dia
- Determinar os horários início e fim inserindo ou clicando na janela ajustar no dial exibido.
- Selecionar os dias de feriados ou a lista de feriados programadas que a fila não funcionará
- 8- Criar Fila de Ramais: Marcar os ramais da Lista de disponíveis e clicar no botão central para transferir para Fila a ser criada.
- 9- Encaminhamento de Chamadas: Função opcional quando habilitada disponibiliza as funções
- Caller ID: Chave habilitada, repassa o Caller ID da Origem, e não habilitada, repassa o caller ID configurado neste campo.
- Chave da função "Encaminhar chamada quando não houver ramal disponível" habilitada, encaminha para o destino selecionado.

6.3 Fluxos de Chamadas
6.3.1 Menu Lista de fluxos de chamadas
O modo Fluxo utiliza blocos inteligentes com funções do PABX para elaborar a programação e criar de forma visual as estratégias de funcionamento do atendimento. A facilidade de manusear os blocos (clicar/arrastar) para a área de programação oferece maior facilidade e rapidez na configuração. A tela inicial exibe a lista dos FLUXOS disponíveis. Na coluna configurações estão os botões para Editar, Renomear, Deletar fluxos e abaixo o botão para Inserir fluxos.
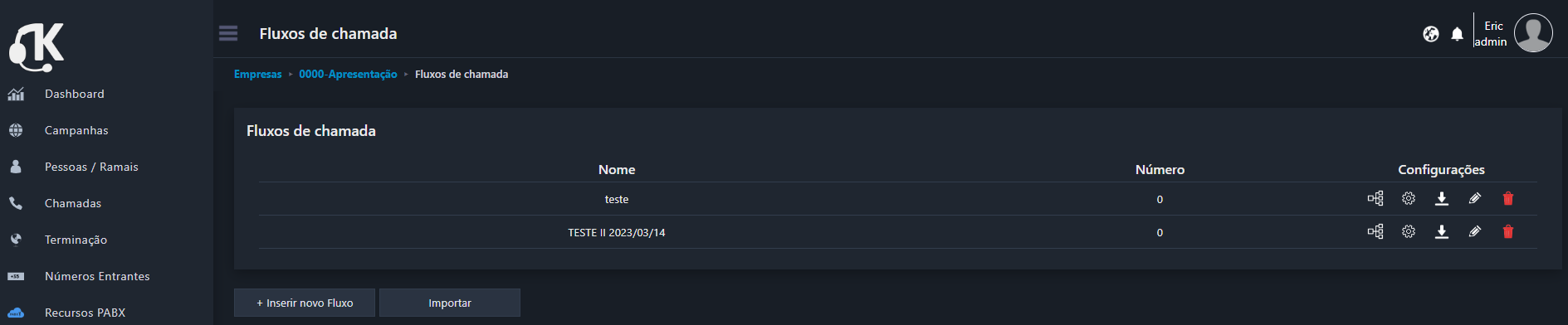
6.3.2 Inserir identificação do Fluxo
O botão " + Inserir novo Fluxo " acessa a tela inicial de criação:
Preencher os campos Nome e Número e clicar no botão " Inserir " para validar a inserção. O título do fluxo deverá aparecer na Lista da fluxo

6.3.3 Criando Fluxo na área de construção.
Após selecionar o Fluxo na Lista de Fluxo, clicar no botão Editar para acessar as configurações.
- A área quadriculada é o espaço para a construção do fluxo e os botões do mouse tem funções de zoom para adequar o tamanho da tela, mover, interligar e acessar os parâmetros de configuração dos blocos de ações e eventos disponíveis.
- No campo Ações disponíveis, está a lista dos blocos Ações disponíveis..
- No campo de Eventos disponíveis, está a lista dos Eventos disponíveis.
- Botão Atualizar, clicar após cada edição

6.3.4 Blocos de Ações e propriedades
- 6.3.4.1 Bloco Nova chamada,
- 6.3.4.2 Bloco Ação Áudio
- 6.3.4.3 Bloco de Ação Condicional
- 6.3.4.4 Bloco de Ação Desligar
- 6.3.4.5 Bloco Ação Espera
- 6.3.4.6 Bloco Ação Fila
- 6.3.4.7 Bloco Ação Gravar
- 6.3.4.8 Bloco Ação Post/Gets
- 6.3.4.9 Bloco Ação PSTN
- 6.3.4.10 Bloco Ação Ramal
- 6.3.4.11 Bloco URA
- 6.3.4.12 Bloco Ação Variável
6.3.4.1 Bloco Nova chamada,
O Bloco de inicialização Nova Chamada está relacionado às chamadas entrantes através dos DIDs ou Saintes através de troncos. A sáida é ativada em função da chamada.

6.3.4.2 Bloco Ação Áudio
O bloco de áudio é utilizado ....
- Selecionar o bloco Áudio no menu de Ações
- Inserir o nome da ação do audio ou selecionar na lista
- No campo Reproduz áudio, escolher a Origem do áudio e o respectivo tipo de execução

6.3.4.3 Bloco de Ação Condicional
A ação tipo Condicional, possibilita executar comparações entre duas variáveis quando a entrada Input etiver ativa. As opções de comparação e a funcionalidade do bloco estão na tabela abaixa. Quando a comparação for satisfeita a Saída do bloco fica ativa. A saída Falso é complementar.
- Selecionar o bloco Condição no menu de Ações
- No painel de configurações Inserir o Nome da ação ou selecionar na lista
- Inserir o nome da variável de comparação ou selecionar na lista
- Escolher a condição de comparação de acordo com a ação.
- Inserir no campo a variável de comparação

6.3.4.4 Bloco de Ação Desligar
Bloco de finalização do fluxo ou de uma instrução programada que ative a entrada. Quando a entrada for ativa indica ou executa a finalização da tarefa descrita no campo Nome.
- Selecionar o bloco Desliga no menu de Ações
- No painel de configurações Inserir o Nome da ação ou selecionar na lista

6.3.4.5 Bloco Ação Espera
O bloco Espera executa um delay da função de entrada. A Saída ou a Função de entrada só é ativada após a conclusão do tempo inserido no campo Tempo de Espera, se ocorrer desligamento da Input antes da conclusão do tempo o contador é zerado (função não retentiva).
- Selecionar o bloco Desliga no menu de Ações
- No campo Tempo de Espera inserir o tempo em segundos

6.3.4.6 Bloco Ação Fila
Bloco Ação Fila, quando a entrada Input é ativada o bloco executa a Fila selecionada no menu de opções de Fila. A saída é ativada na execução do bloco. As filas são criadas no tópico xxxxx
- Selecionar Fila no menu de Ações disponíveis.
- Inserir o Nome da ação do Bloco de acordo com a função executada.
- Selecionar a Fila no menu de opções do campo.

6.3.4.7 Bloco Ação Gravar
O Bloco Ação Gravar, quando a entrada Input é ativada o bloco executa a Fila selecionada no menu de opções de Fila. A saída é ativada na execução do bloco. As filas são criadas no tópico xxc
- Selecionar Fila no menu de Ações disponíveis.
- Inserir o Nome da ação do Bloco de acordo com a função executada.
- Selecionar a Fila no menu de opções do campo.

6.3.4.8 Bloco Ação Post/Gets
O Bloco tem funções de envio ou recepção de dados, o programador seleciona a ação post ou get executa a configuração.
- Selecionar a ação Post/Get no menu de ações
- Inserir o nome da ação
- Escolher o método de operação do bloco
- Inserir o URL no formato http//......
- Definir o formato do conteúdo selecionando a opção no menu
- No campo disponível inserir o conteúdo
- Habilitar (opcional) a função gravar com o rótulo de variável

6.3.4.9 Bloco Ação PSTN
O Bloco Plano de Discagem executa e monitora o Plano selecionado na lista de opções quando a entrada Input está ativada, no campo destino possibilita inserir o o envio ao destino escolhendo a identificação por variável ou número. Na ocorrência de falha de envio a saída falha é ativada.
- Selecionar a ação PSTN no menu de ações
- Inserir o nome da ação
- Selecionar o plano de discagem no menu de opções (os planos são criados no tópico xxc)
- Selecionar o destino escolhendo uma opção do menu e inserir o dado correspondente

6.3.4.10 Bloco Ação Ramal
- Selecionar Ramal no menu de Ações disponíveis
- Selecionar ou inserir o Nome da ação desejada
- Selecionar o Ramal Destino no menu de opções

6.3.4.11 Bloco URA
- Selecionar URA no menu de Ações disponíveis
- Selecionar ou inserir o Nome da ação desejada
- Inserir ex., Novo áudio
- Selecionar o modo de fundionamento, ex. 1 dígito
- Inserir a quantidade do número de repetições do áudio
- Inserir áudio para a falha de digitação do solicitante da chamada , escolher no menu ou digitar texto.
- Inserir áudio antes da próxima ação da URA . Escolher no menu ou digitar texto.
- Inserir a lista de feriado
- Habilitar (opcional) a função gravar com o rótulo de variável

6.3.4.12 Bloco Ação Variável
Quando a Input é ativada por uma instrução, o bloco executa o armazenamento do tipo de dado selecionado no menu de opções da origem. Exemplo, Se uma chamada externa ativar o bloco, os dados serão armazenados no registro variável denominada "x" com o número de origem, ou o número do destino original (Ramal), ou um número fixo ou gerar um número aleatório. A saída do bloco permanece ativada enquanto entrada estiver ativa.
- Selecionar Variável no menu de Ações
- Inserir o nome do bloco relacionado à ação executada
- Inserir nome da variável da Ação
- selecionar no menu de opções a Origem do valor a ser armazenado
- Input: Ativar para executar a função selecionada.
- Output: Indica função executada ou em execução.

6.3.5 Recursos para Eventos
São eventos de operações realizadas pelo sistema ou pelos operadores. Cada evento realizado ativa a saída do bloco.
- Selecionar Eventos do menu
- Ação de saída de envento Chamada Encerrou
- Ação de saída de evento Discou Operador
- Ação de saída de evento Operador atendeu
- Ação de saída de evento Operador desligou
- Ação de saída de evento PSTN Desligou

6.3.6 Exemplo de Construção de Fluxos com o uso de URA
Após ter gerado o Fluxo, na Lista de Fluxo, clicar no ícone editar para acessar a tela de edição.
- Abrir o menu de Ações de Eventos e selecionar URA, Configurar os parâmetros de funcionamento da URA conforme íten 6.3.4 Bloco de ações URA.
- O áudio de atendimento encaminha a chamada no dígito 0 para o Ramal 100, Configurar conforme ítem 6.3.4 Bloco de Ações Ramal
- O áudio de atendimento encaminha a chamada no dígito 1 para o Ramal 102, Configurar conforme ítem 6.3.4 Bloco de Ações Ramal
- O áudio de atendimento encaminha a chamada no dígito 2 para o Ramal 199, Configurar conforme ítem 6.3.4 Bloco de Ações Ramal
- O áudio de atendimento encaminha a chamada no dígito 3 para o Fila Ass. Técnica, Configurar conforme ítem 6.3.4 Bloco de Ações Fila
- O áudio de atendimento encaminha a chamada no dígito 4 para o Áudio de posições ocupadas com mensagem, Config.,ver ítem 6.3.4 Bloco Ações Audio

6.4 Grupo de Espera
6.4.1 Lista do Grupo de Música de espera e configuração
São Grupos de arquivos de áudios criados para atender as funcionalidades programadas no PABX. O sistema disponibiliza o modo Padrão PABX e o modo Personalizado, cada modo com suas janelas de programação. Os Grupos são listados por nome e a função Deletar, abaixo está o botão +Inserir Novo Grupo.
- Campo para para escolher a " Música Padrão PABX ou Personalizada "
- Este campo Lista os Grupos
- Botão de programação " +Inserir novo Grupo"

O formato do campo "Música de espera" é exibido de acordo com a opção escolhida como mostra abaixo.
- Opção Padrão do PABX. selecionada 1. Opção Personalizada selecionada
- Clicar no Botão Salvar Padrão 2. Escolhe o Grupo na Lista de opções 3. Salvar Padrão

6.4.2 Criar Novo Grupo de Esprea e Inserir áudio.
Recursos de programação para Grupo de Música de Espera na opção Personalizada. (ver figura acima )
- Na Tela inicial Grupo de Espera, marcar a opção ( X ) Personalizada e clicar no botão + Inserir novo Grupo.
- Na tela exibida, digitar o nome do novo Grupo, ex. “Grupo Empresa 1” e clicar no botão " Inserir " para acessar a tela da lista de áudios para o Grupo criado.
- Na tela exibida, clicar no botão abaixo, Salvar, para validar a configuração , observe que ainda não há audio listado no grupo.
- Para inserir o áudio, vá até o menu da árvore Principal, clicar em Arquivo de áudios, selecionar o áudio da lista, ex. Recepção Vendas e clicar no botão Editar para acessar a tela do arquivo desejado.
- A tela acessada exibe o arquivo de áudio, que está ativo para teste, marcar a janela ¨Música de Espera" , selecionar o grupo criado " Grupo empresa1 " e clicar em Atualizar.
- Verificação: voltar ao Menu Grupo de Espera, tela 6.4.1, selecionar o grupo criado, “ Grupo Empresa 1 “ e constatar o arquivo de áudio “música espera 1” foi ao grupo atrelado.
7. Configurações gerais
7.1 Centro de Custos
7.1.1 Lista Centro de Custos
Centros de Custos são recursos destinados a aplicar tarifas, contabilizar tempo das chamadas e armazenar dados, criados a partir do perfil de negócio da empresa. A Lista exibe os centros de custos com os botões para configurações e inserir +novo centro de custos.
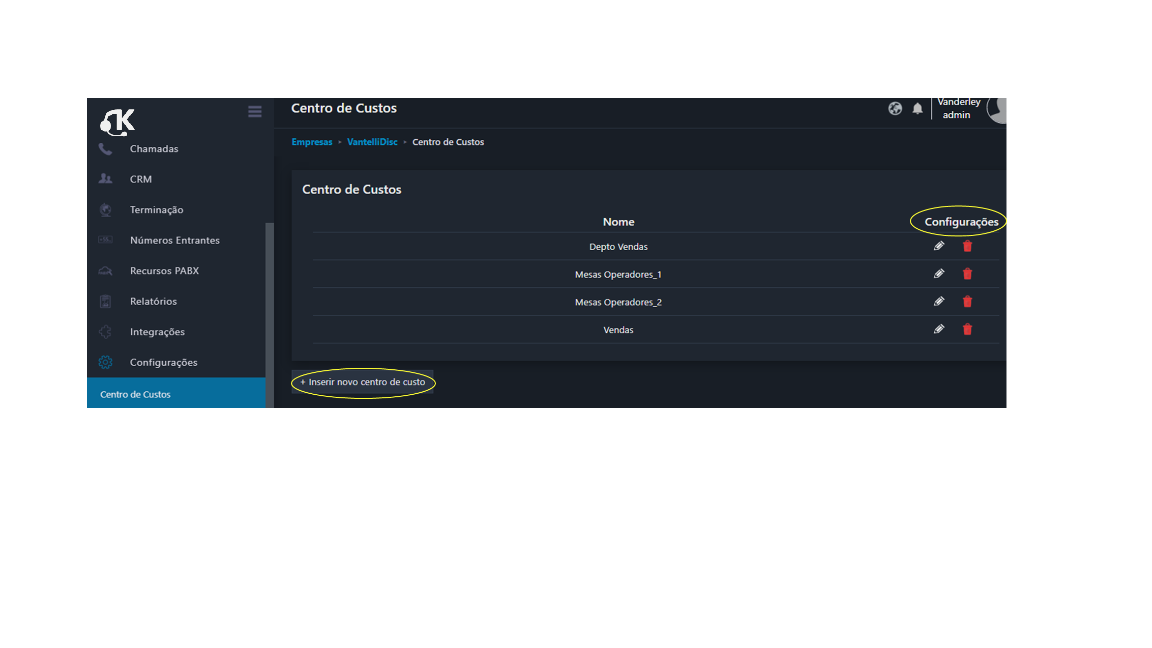
7.1.2 Inserindo Centro de Custos na Lista.
O botão +Inserir novo centro de custo acessa tela de configuração.
- Inserir o Nome de identificação
- Inserir o Código de acesso com 4 dígitos tendo necessariamente o número 9 seguido de mais 3 digitos,ex.: 9555 . Esse código indexa a chamada ao Centro de custo. Após a digitação desse código o solicitante recebe o sinal de beep para completar a discagem do número destino.
- Campo de Tarifação, o botão habilitar abre as janelas para programar os recursos de tarifação vinculando ramais e planos de discagem e quando não habilitado obedecerá a configuração Padrão. O botão Inserir válida o plano criado.

7.1.3 Habilitando e Configurando o Centro de Custos.
Para configurar, habilitar a chave Tarifação e criar os grupos de Ramais que ficarão vinculados ao centro de custo e ao plano de discagem desejado.
Recursos de programação:
1 – Criando Grupo de Ramais
- 1.1 Selecionar os Ramais do Grupo disponíveis.
- 1.2 Clicar no botão central Mover, para transferir a seleção dos Ramais para o novo grupo.
- Para remover os ramais do grupo criado, selecionar os ramais deseados e clicar no botão central Retorno. As janelas acima de cada grupo marcam ramais em massa.
2 – Configurar a tarifação.
- 2.1 Inserir as terifas de cada região
- 2.2 Escolher o plano de Fracionamento (método de contagem da duração da chamada. O sistema disponibiliza três tipos de Fracionamentos, 1/1/1, 3/30/6 e 4/30/6.
3 - Clicar no botão Atualizar para validar a configuração

7.2 Configurações Gerais
O programa apresenta dois grupos para configurações, em primeiro plano está a tela Configurações Gerais e em segundo Classificador . Inicialmente trataremos das Configuração Geral.
7.2.1 Configuração " Geral "
São configurações que atuam nas funcionalidades do PABX, O programa disponibiliza os recursos, inserir Prefixo, Exportar, e Apagar Gravações.
Configuração das chaves de Habilitação.
- Habilitar função Prefixo para ligação Sainte: Chave bilitada, exige que o usuário digite o prefixo para a realizar chamada externa.
- Habilitar função Exportação de gravações: Chave habilitada, exporta gravações conforme programação
- Habilitar função Apagar gravações: Chave habilitada, apaga áudio após tempo programado
- Clicar no botão Salvar para validar a configuração.
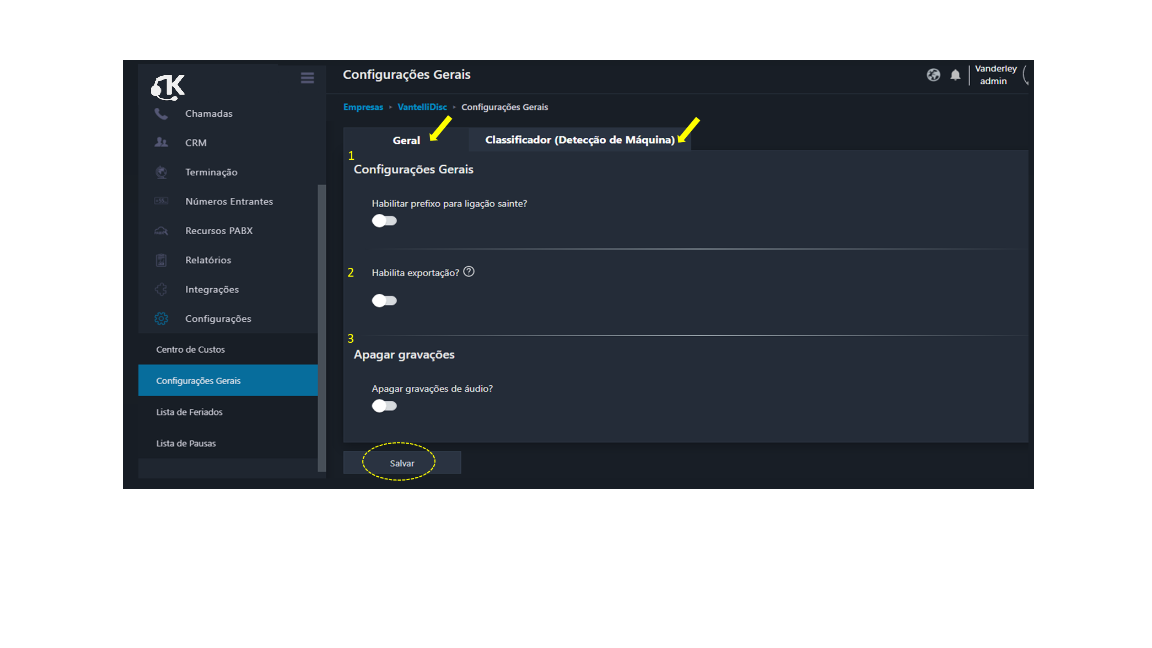
7.2.1.1- Programar Prefixo para ligação Sainte: Chave (1) da tela inicial habilitada
Com a chave habilita abre a janela para programar o prefixo. Esta função exige obrigatoriamente que os operadores dos ramais digitem o prefixo inserido no campo indicado abaixo para acessar o tronco em chamadas saíntes direcionadas a PSTN, quando a função não for habilitada os operadores do ramal discam o número destino e o sistema direciona ao canal de saída disponível.

7.2.1.2- Programar Exportação de gravações: Chave (2) da tela inicial habilitada
Este recurso, possibilita exportar chamadas através da configuração do Método e do Tipo de Exportação. O Método disponibiliza as opções SSH (para servidor externo ), ou Google Drive ( para Servidor conta do Google Drive). Já o Tipo de exportação dependerá da opção escolhida, SFTP ou RSYNC. Abaixo seguem os passos de configuração para os dois métodos operação: SSH e Google Drive. O botão Salvar na parte inferior da tela valida as configurações.
Exportação para servidores externos: "SSH " selecionado
Ao Marcar janela da opção " SSH " ( ver 2.1 da tela), fica estabelecido que as chamadas são exportadas para servidores externos e o sistema exige que eles tenham o algoritmo ” Sha1 “ habilitado, para que o exportador tenha o acesso para fazer as gravações. O sistema também possibilita dois tipos exportação (ver 1.1 da tela), Opção 1 STFP e Opção 2 RSYNC.
Opção 1: Exportação Tipo " STFP " selecionado(ver 1.1 fig. abaixo). O sistema possibilita dois tipos de exportação SFTP e RSYNC
- 1.1 Marcar a janela SFTP,
- 1.2 Marcar a janela, "Não", em Apagar gravações após exportação, para que o sistema só apague os arquivos exportados que ficarão em seu banco de dados decorridos a quantidade de dias programada no campo ApagarGravações. A opção Sim, faz com que o sistema apagueas gravações imediatamente após exportação.
- 1.3 Host Porta,inserir Domínio e porta ou IP e porta.
- 1.4 Usuário,Inserir usuário de acesso ao servidor.
- 1.5 Senha,Inserir senha.
- 1.6 Diretório,Inserir caminho para o diretório destino.
- 1.7 Apagar Gravações, habilitar a chave, para que o sistema só apague as gravações de seu banco de dados decorrido os dias programados neste campo.

Opção 2: Exportação Tipo " RSYNC" selecionado (ver 2.1 fig. abaixo).
- 2.1 Marcar a janela RSYNC,
- 2.2 Host Porta,inserir Domínio e porta ou IP e porta
- 2.3 Usuário,Inserir usuário de acesso ao servidor.
- 2.4 Senha,Inserir senha
- 2.5 Diretório,Inserir caminho para o diretório destino
- 2.6 Apagar Gravações, habilitar a chave para que o sistema só apague os dados de gravação após a quantidade de dias inserido no campo.

Exportação para servidor " Google Drive " selecionado (ver 2.2 fig. abaixo).
A opção Google drive, faz com que as gravações sejam direcionadas à contas do assinante Google Drive seguindo a programação abaixo.
- 1.1 Marcar a janela "Não" , em Apagar gravações após exportação, para que o sistema só apague os arquivos exportados e que ficaram em seu banco de dados, decorridos a quantidade de dias programado no campo 1.4 Apagar Gravações. A opção Sim, faz com que o sistema apague as gravações imediatamente após exportação.
- 1.2 Inserir o Nome da Pasta Principal de destino
- 1.3 No campo Arquivar gravações com mais de, inserir a quantidade de dias decorridos para arquivar as gravações.
- 1.4 Apagar Gravações: habilitar a chave e inserir a quantidade de atraso para apagar a gravação após os dias inserido

7.3 Lista de Feriados
7.3.1 Lista de Feriados
Área destinada a programação de Feriados, os feriados podem ser agrupados de acordo com a necessidade local do usuário e ficam disponíveis para uso nas configurações dos horários de funcionamento da empresa. A tela exibe a lista dos grupos de feriados, o campo Filtro para realizar busca e o botão +Inserir nova Lista de Feriados

7.3.2 Criando grupo de feriados e programando dias de Feriados no grupo.
O botão +Inserir nova Lista acessa a tela para inserir o novo Grupo.
- Inserir o Nome do grupo de Feriados ex. "Feriados Locais Lagos dos Patos-MG"
- Inserir o Nome, e a Data do feriado
- Clicar no botão “Inserir” ao lado do campo “Nome do Feriado” para inserir no grupo Feriados Locais. Repetir a operação 2 e 3 para novas inserções.
- Após a conclusão, clicar no botão Inserir da parte inferior da tela para validar a operação.
Nota. Os dias de feriados dos grupos não podem ser reeditados. Na tela de edição, reeditar o feriado desejado como novo e deletar o anterior

7.4 Lista de Pausas
Pausas são geralmente interrupções dos trabalhos dos operadores. O programa classifica e agrega as pausas nos Tipos Produtiva ou Improdutiva. O administrador poderá criar, nomear e pré-definir em qual Tipo ela será contabilizada. O programa contabiliza o tempo e executa o somatório por turno, exibindo a lista dos Tipos de pausas,ocorridas.
7.4.1 Lista de Pausas
A Lista de pausas é criada pelo administrador e exibida na tela dos operadores. O programa aloca a pausa ao tipo. O operador deverá justificar sua paralização escolhendo no seu Painel de Operação (ver fig. 7.4.3) o motivo da ocorrência e em seguida deverá ativar a pausa no início e desativa-la no seu retôrno. O programa contabiliza esse tempo gera relatórios qualitativos e quantitavos como veremos nos próximos tópicos. O botão +Inserir nova Pausa acessa a tela para a configuração.
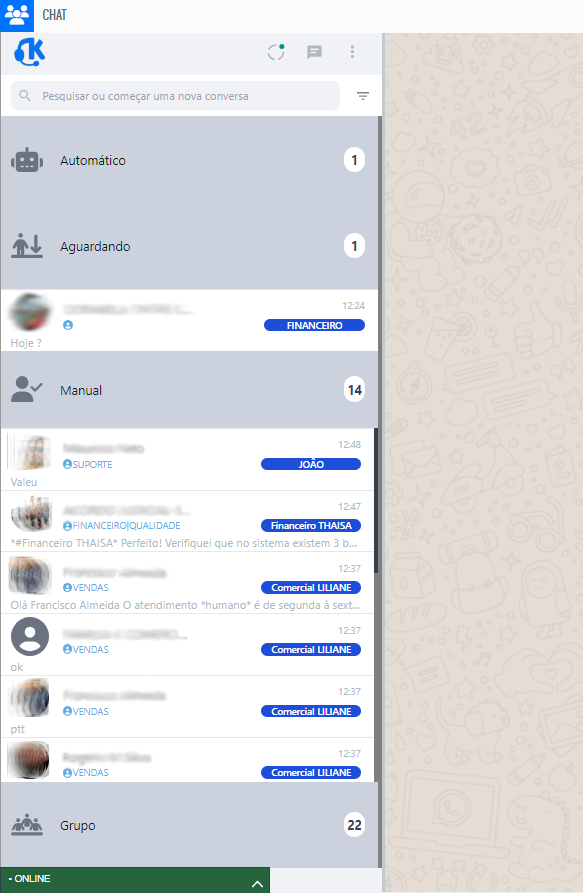
7.4.2 Criando novas Pausas.
Pausas são interrupções do atendimento das chamadas e são pre-classificadas como Produtiva ou Improdutiva.
Recursos de programação
- Inserir Nome da pausa,
- Definir o Tipo da lista
- Clicar no botão Inserir para validar e a pausa criada estará na Lista de exibição na tela do Operador

7.4.3 Ligar e desligar a pausa na Mesa do operador.
Caminho de acesso para a mesa do operador: Menu pricipal > Pessoas/Ramais >Lista de Pessoas > Selecionar a pessoa desejada.
Na mesa acessada seguir os passos
- Clicar no botão " PAUSA" da aba principal para acessar a Gestão de pausa.
- Selecionar a pausa da lista
- Clicar no botão pausa " PAUSAR" para iniciar e finalizar pausa no retorno.
- O relógio registra o tempo o tempo de Pausa .

7.4.4 Local para visualizar os Relatórios de Pausas
Caminho de acesso: Menu principal -> Relatórios -> Ações dos Operadores.

8. Campanhas
8.1 Lista de Campanhas
Campanhas são ações de fomento de negócios. Envolvem empresas especializadas que através de call centers promovem campanhas, geralmente temporárias. O Siptek Suite discador tem vários recursos e formatos para gerar campanhas. A tela inicial exibe a Lista das campanhas programadas com o escopo de funcionamento. O campo Filtro busca campanhas desejadas.
Dados da Campanha
- O Nome da campanha
- Indicação do Status da campanha: Ativa (verde), Inativa (Vermelho), Inativa fora do horário de funcionamento (Amarelo blinking)
- Andamento: % do andamento da campanha com base no mailing
- Operadores Ativos/Atribuídos: Número de operadores ativos e atribuídos na campanha. Ex 30/120
- Tipo: Exibe os tipos de campanha,Callback, Receptiva , Ativa e Preview
- Recursos da coluna Ações:
- 6.1 Campanha tem programação com Fluxo
- 6.2 Acessa a Wallboard com informações de chamadas,agendamentos e dados da fila da campanha.
- 6.3 Visão geral da Campanha, exibe informações gerais da campanha, sendo possível
- 6.4 Acessa a lista de Mailings Campanha.
- 6.5 O botão Editar, reconfigura ou edita novas campanha.
- 6.6 O botão Deletar, remove a campanha da lista.
Na parte inferior da tela estão os Botões para Inserir Nova campanha e Clonar Campanha.
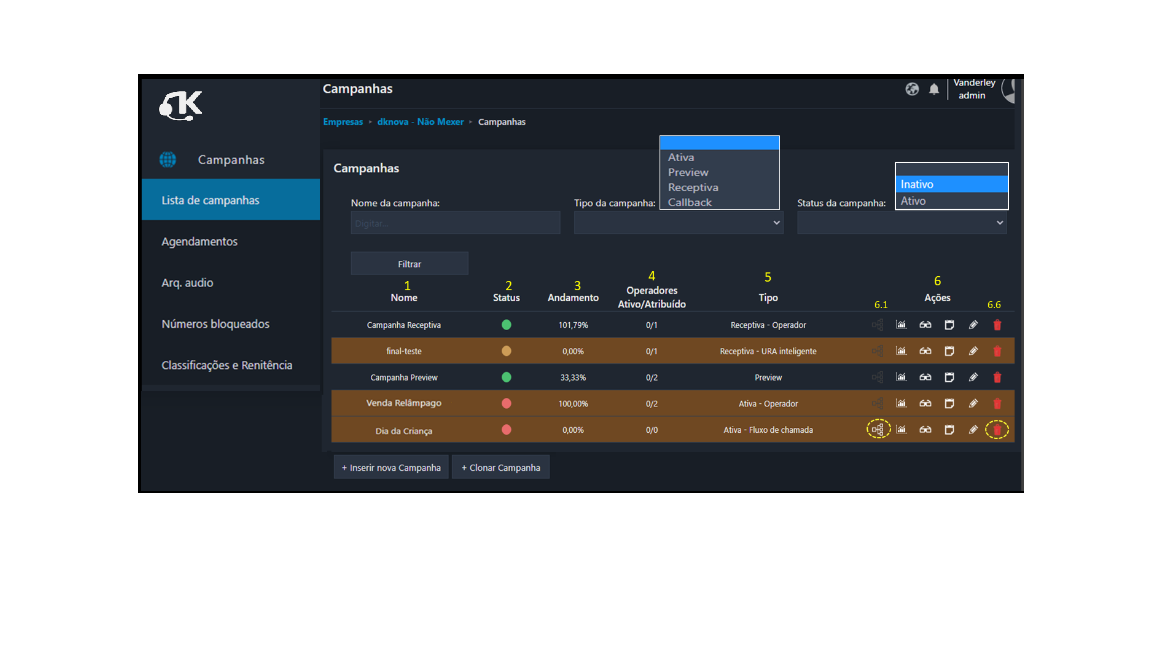
8.2 Inserindo Nova Campanha.
O botão +Inserir nova Campanha, acessa a tela de edição de campanhas. O Discador disponibiliza vários modelos de campanhas que são customizadas de acordo com a finalidade da empresa, considerando as diversas propostas de construção apresentamos os fluxogramas orientativos baseados nos modelos Ativa-Padrão, abaixo e os demais, Ativa preview, Receptiva e Callback, no final deste tópico. Os fluxos exibem uma visão geral dos passos para construção das campanhas e as janelas em branco indicam a sequência dentro dos tipos, a descrição dos passos estão dos ítens 8.2.1 ao 8.2.9, seguir está o Modelo Ativa Padrão

8.2.1- Inserindo descrição da Campanha e escolhendo o Tipo.
- Inserir o Nome da campanha Ex.Campanha Seu cão feliz dia e noite.
- Nome do Cliente: o nome do cliente, ex. PETCAO Prod...
- Descrição: dados sobre a campanha: público alvo, horário de funcionamento, etc...
- Escolher o Tipo da Campanha: São quatro tipos, Ativa Padrão, Ativa Preview, Receptiva e CallBack. Cada tipo tem suas propriedades de funcionamento e configuração, a escolha depende da estratégia do negócio da empresa. nosso exemplo escolhido Tipo Ativa Padrão cuja propriedade é realizar igações para os contatos contidos nos mailings do banco de dados da empresa

8.2.2 Programando o Funcionamento , o Período e os Horários de funcionamento da campanha Tipo Ativa Padrão
1- Funcionamento da Campanha
- Ação Primária da campanha: Escolher a ação desejada, da lista de opções, após o atendimento de chamadas. Clicar no botão da janela para exibir a lista. Ver tópico 6- Recursos PABX pg 30
- Inserir a quantidade máxima de chamadas simultâneas que a campanha poderá realizar.
- Definir o tempo máximo de duração da chamada, após o qual a chamada será derrubada.
- Gravação da chamada, definir sim ou não, a opção Sim fará com que o sistema grave todas a chamadas
- atendidas ou realizadas .
2- Período de Funcionamento
- Definir datas inicial e final, clicar no primeiro dia da data inicial e arrastar até a último dia, os dias ficarão marcados. Repetir a operação para data Final
3- Definir os Horários de Funcionamento
- Marcar os dias da semana desejado, estabelecer o Horário inicial e final dos dias programados, e clicar no botão " + " O sistema permite programar vários horários de funcionamento através do botão "+"

8.2.3 Modo de Discagem
Selecionar o modo de Discagem: Sequencial, Horizontal ou Vertical, de acordo com a funcionalidade desejada.
- Selecionar o Modo de Discagem, exemplo Sequencial
- Escolher o Plano de Discagem da lista
- Escolher o Caller ID da chamada
- Inserir o número de chamadas por segundo, CPS, qua a campanha pode fazer.
- Tempo máximo para atendimento da chamada, fim do qual a chamada será desligada (0 a 120s)
- Limitar quantidades de chamadas por operador disponível, com a chave habilitada, Selecionar e programar agressividade Fixa ou Preditiva, com a chave não habilitada a campanha opera com a capacidade máxima.
- Agressividade” - Fixa, incluir a quantidade de chamadas por operador disponível,,ou
- Preditiva" e incluir a quantidade mínima de chamadas por operador.

8.2.4 Selecionar o Classificador (Detecção de Máquina)
- Selecionar o Tipo do Classificador: São quatro opções: Desabilitado, Moderado, Agressivo e Custominzado. Cada opção tem suas propriedades de classificação. No exemplo foi selecionado a opção " Moderado".
- Configurar o período selecionando " antes do atendimento" e ajustar o valor em (ms) desejado no slider.
- Configurar o período selecionando " pós atendimento " e ajustando o valor desejado em (ms) no slider.

8.2.5 Configurando Fila
- Escolher a Fila e Inserir o tempo de espera para a nova chamada.
- Programar a música de espera selecionando no menu de opções. (Ver 6.1 Recursos Audio)
- Selecionar a Lista de Classificação de interrupção dos serviços para os operadores
- Selecionar Supervisor do turno
- Escalar a Equipe de Operadores da campanha através desta Fila. (Ver 6.2 Recursos Fila)

8.2.6 Configurando Ura Inteligente
Configurações preliminares URA
- Selecionar tipo do áudio (Exibe acima do campo)
- Inserir número de repetições do áudio.
- Selecionar áudio para a falha de digitação
- Selecionar áudio para antes da próxima ação
- Seleciona um campo do mailing para armazenar dígitos.
- Programação das ações da URA. (Configurações, ver Recursos PABX 6.7 URAS).

8.2.7 Habilitação do Bloqueio de Números
1. Habilitar e ver nota de bloqueio.
Nota: Os números bloqueados são criados no Tópico, Menu pricipal > Campanha > Números Bloqueados. Ver xxx.xx

8.2.8 Integrações do Sistema
- Habilitar a chave para ativar a integração.
- Selecionar ou criar nova ação para integração.
Nota : Lista de Integração, ver tópico xxxx Menu princial > Integração > Ações de Integração

8.2.9 Salvar as configurações realizadas
- Para validar as configurações clicar no botão Salvar que está no radapé da pagina. Sugerimo s salva as configurações a cada passo realizado.

8.2.10 Fluxograma Campanha Previewer

8.2.11 Fluxograma Campanha Receptiva

8.2.12 Fluxograma Campanha Callback

8.3 Agendamento
8.3.1 O menu Agendamento
Esta tela é utilizada para verificar, elaborar ou alterar os agendamentos de campanhas através dos recursos de filtragem e exibir em lista por horários.
Recursos de utilização
- Inserir ou selecionar o Tipo da Campanha, da lista de opções.
- Selecionar o(s) Operador(es).
- Inserir o período e clicar no botão Filtrar
- A campanha filtrada é exibida na lista com as seguintes propriedades: Data e horário de início da campanha, o número DID de acesso, o tipo de campanha e o Operador ativo.
- Na coluna Ação, o botão visualizar acessa os maillings.

8.3.2 Monitorando agendamentos
A tela de monitoramento tras os seguintes recursos distribuídos nos campos:
1- Informações da Campanha
- Exibe o nome da campanha
- Dados do Cliente
- E o Status: Ativo, Suspenso ou Inativo
2- Operador
- Dados e ramal do operador
- Duração do atendimento
- Percurso da chamada até o operador
- DID utilizada
- Nome do originador da chamada
3- Descrição da ocorrência :
- O(s) Operador(es) digita o objeto da ocorrência com até 1000 palavras.
- Operador(es) : Exibe o nome do operadores envolvidos na ocorrência.
- Data e horário do atendimento.
- Número do telefone para o operador retornar ao solicitante
- Status da Ocorrência: O sistema disponibiliza três tipos de ocorrência, produtiva, improdutiva ou agendada.
- Sub classificação: Possibilita atribuir uma segunda classificação
4- Chamadas em curso ??
Nota: A subclassificação só é exibida para ocorrências agendadas.

8.4 Lista de Audios
São áudios utilizados em campanhas, e a criação deles está no tópico 6.1 Recursos PABX - Áudio. Na lista de áudios podemos reeditar ou criar novos áudios através do botão +Inserir novo áudio.

8.5 Números Bloqueados.
8.5.1 Lista de Números bloqueados
São os números bloqueados no mailing conforme nota exibida no tópico 8.2.7 Habilitação do Bloqueio de Números, A Lista dos números bloqueados exibe a TAG e a data do bloqueio. O botão ”Deletar “ apenas apaga o número da lista de bloqueio mas não desbloqueia . O botão +Novo Número Bloqueado, inserir novos bloqueios. O campo Filtros, é utilizado para encontrar números bloqueados. e o botão " Excluir registros de acôrdo com o filtro" exclui os números filtrados.

8.5.2 Inserindo Número de bloqueio por Arquivo
O botão +Inserir Novo Número acessa a tela para inserir números na lista de bloqueados. O sistema exibe dois tipos de inserção, tipo “Arquivo”, que consiste em importar um arquivo no formato .csv ou .xlsx com os números a serem bloqueados, ou o modo inserir o número na Lista de números.
- Marcar a janela Arquivo
- Selecionar o arquivo desejado observando a formatação do arquivo conforme Nota.
- Clicar no botão Inserir.

8.5.3 Inserindo Números por Lista de números
No tipo inserção por Lista de Números, deverá ser inserido os números empilhados obedecendo o fomato da nota..
- Marcar a janela Lista de Números
- Digitar o número para discagem no formato E164 no campo de inserção.
- Clicar no Botão Inserir para validar a inserção. Os números fora do padrão E164 não serão inseridos

8.6 Classificações e Renitência.
8.6.1 Lista de Classificação e Renitência
A Lista é utilizada para criar ou editar classificação e renitência. O campo Filtro busca a lista pelo status como Ativo ou Arquivado. Na coluna Ações estão os botões para Editar e Arquivar Listas existentes. As propriedades de classificação atribuída aos eventos e renitências são tratadas nos tópicos a seguir. O botão +Inserir nova Lista de Classificação acessa as telas para configurar novas listas.
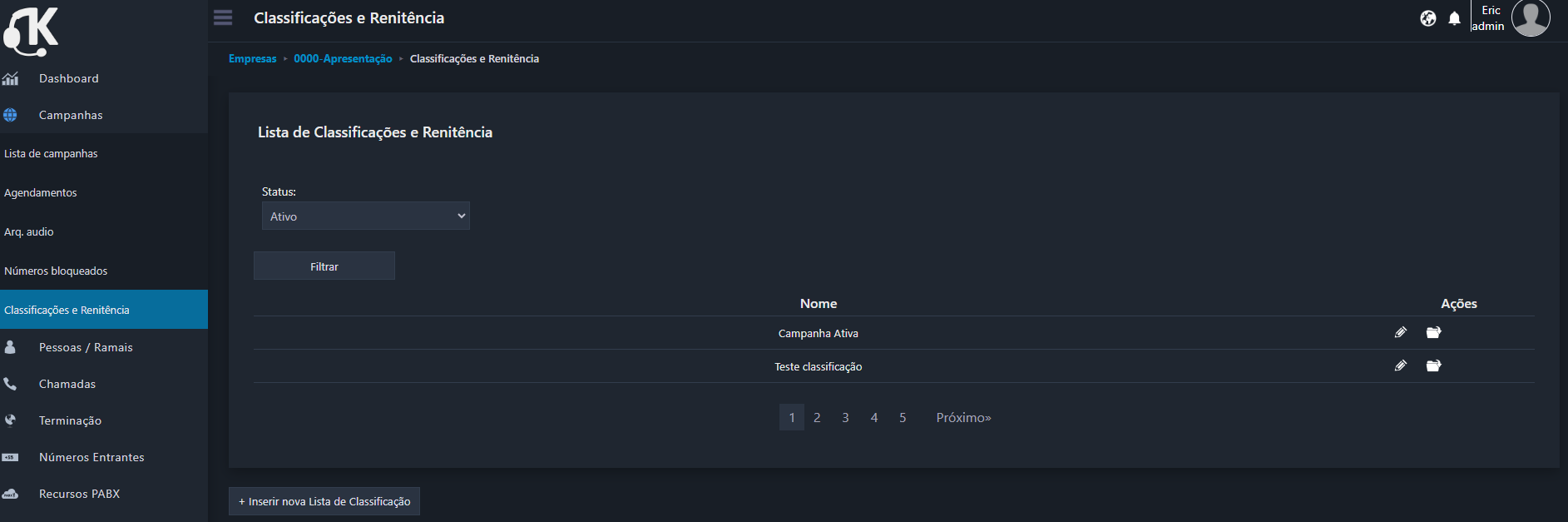
8.6.2 Inserindo Classificações e Renitência
O botão +Inserir Nova Lista, acessa a tela de configuração. O sistema disponibiliza cinco tipos de eventos de classificação: Produtivo, Improdutivo, Agendamento , Falhas na discagem e Não classificadas. No campo das regras para a renitência estão disponíveis as funções do Número para Rediscagem, Intervalo para Rediscagem e Pular Último Gateway atrelados aos eventos de classificação. Trataremos individualmente das proprieades e requizitos para a configuração dos cincos eventos de classificação, lembrando que todos eles estão atrelados ao mesmo Nome da lista e ao número maximo de tentativas. ver passo 1 e passo 2 .
Recursos de programação.
- Inserir o Nome da Lista de classificação
- Inserir o número máximo de tentativa da Renitência programada.
- Escolher o evento de classificação e configurar :
- 3.1 Produtivo
- 3.2 Agendamento
- 3.3 Improdutivo
- 3.4 Falhas na discagem
- 3.5 Não clasiificados

3.1 Configurando evento Produtivo
- Clicar na abba 3.1 Produtivo
- Sub-classificação: Inserir o nome da Subclassificação do evento. Pode ser inserido várias subclassificações. O botão indicado Novo+, insere nova sub-classificação.
- Ação: campo não habilitado e pre-define a finalização da ocorrência seguindo o atendimento
- Regras para renitência não habilitado o botão "deleta" apagada a subclassificação

3.2 Configurando evento Agendamento
- Selecionar a abba 3.2 Agendamento
- Inserir uma Subclassificação do evento
- campo Ação - pre-definido para finalizar a ocorrência
- botão Novo + Inseri nova subclassificação.

3.3 Configurando evento Improdutivo
- Clicar na abba 3.3 Improdutivo.
- Inserir o Nome da subclassificação, isto habilita os campos de Ação e Regras para Renitência
- No campo Ação, selecionar a opção no meu. O sistema disponibiliza 3 ações: Finalizar a ocorrência, Rediscagem e Bloqueiar Número.
- Configurar o campo Regras para Renitência, quando a ação escolhida for Rediscagem.
- Número de Rediscagem: Inserir a quantidade de vezes que o número será rediscado.
- Intervalo para Rediscagem: Inserir o tempo no formato hh:mm, que defini o intervalo para rediscagem, após tabulação pelo operador.
- Pular Último Gateway: quando habilitado, ignorará o último gateway utilizado, para a próxima

3.4 Configurando evento Falha na discagem
- Clicar na aba Falha de discagem
- No campo Subclassificação o sistema define quatro títulos como mostra a tela,
- No campo Ação, selecionar a ação desejada da lista. (Finalizar a ocorrênica,Rediscageme ou Bloquear), de acordo com a subclassificação.
- No campo Regras para Renitência, configurar os campos necessários. A janela Pular Último Gateway, quando habilitado, ignora o último gateway utilizado para a próxima ação junto com sua regra para renitência.

3.5 Configurando evento Não Classificados
São subclassificações não definidas pelo operador, mas pré-definidas pelo sistema, sendo possível configurar ações e regras para a renitência.
- Clicar na aba Não Classificado.
- No campo Subclassificação o sistema define o título.
- No campo Ação de cada título, selecionar uma das 3 opções, Finalizar a ocorrênica, Rediscageme ou Bloquear, de acordo com a subclassificação
- Definir a ação e as regras para Renitência.
9. CRM
9.1 Lista de Contatos
Esta área é utilizada para criar a lista de contatos de clientes com recursos para gerar mailings, fazer agrupamentos de contatos por regiões e determinar ações específicas em campanhas e pre-campanhas. Os botões +Novo Contato e Importar Contato, Inserem e importam listas de contatos. O campo Filtro é utilizado para encontrar contatos da lista.
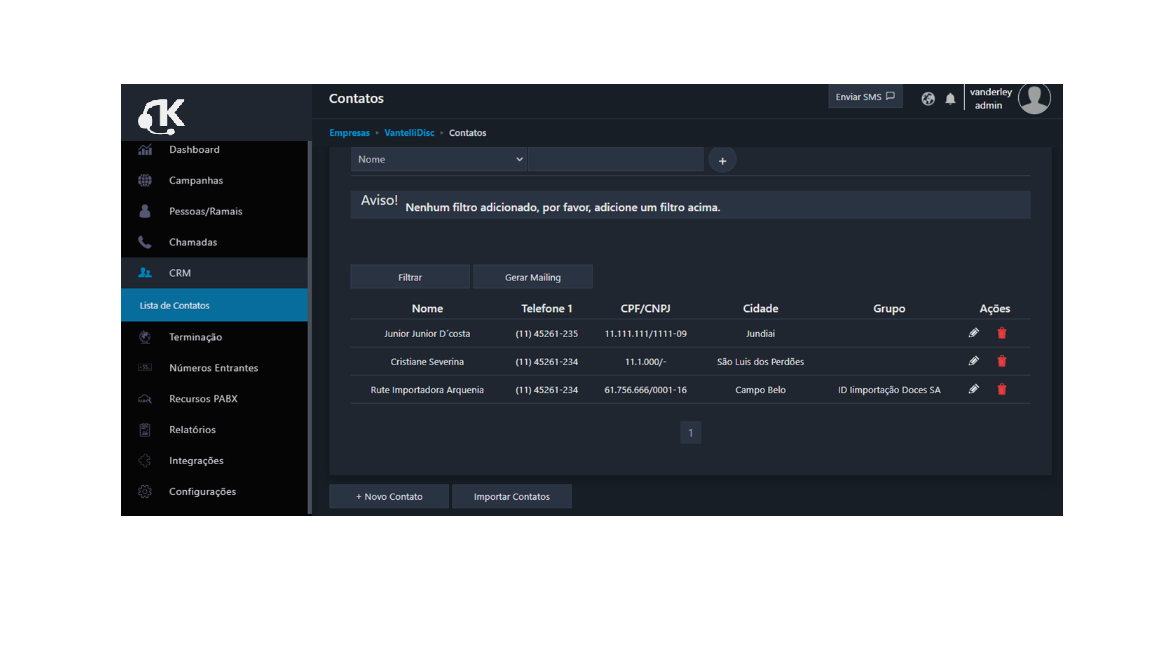
9.2 Gerar Lista de Contatos
O botão +Novo Contato acessa a tela para inserir novos contatos, o sistema disponibiliza os campos para inserir dados pessoais e empresariais, como informações financeiras, social, comercial, produtos e serviços, consumidos ou de interesse do cliente, o que possibilita fomentar os negócios da Empresa-Campanha.
1- Contato : Inserir dados Pessoais e vincular a um grupo de negócios
- Clicar nos campos disponíveis e preencher com as informações solicitadas.
- No campo " Atribuir a Grupo" atrelar o contato a um grupo da lista ou clicar no botão + Novo grupo para criar novo grupo
- Clicando nos campos demarcados, acessa os serviços de navegadores externos para Gerenciar endereços.
2- Configurando Produtos / Serviços
Área utilizada para criar listas de Produtos e/ou Serviços consumidos pelo cliente. Na coluna Status, exibe a situação do negócio. O botão Editar, abre o campo para inserir informações e/ou atualizar o status escolhendo no menu a opção correspondente. O botão +Novo Serviço, inseri novo ítem na Lista.
3- Oportunidades
Campo utilizado para monitorar e atualizar oportunidades de negócios. O botão " editar " e atualiza o Status e o botão +Nova Oportunidade registra novas oportunidades. Clicar no botão " Atualizar " para validar as alterações.
4- Ocorrências
As ocorrências são geradas pelo Operador durante o atendimento. A tela exibe as ocorrências existentes.

10. Relatórios
10.1 Relatórios de Filas de Atendimento
Os relatórios são gerados pelo sistema a partir do campo Filtro, os dados encontrados com informações essências da fila, a partir dela, o administrador poderá avaliar o desempenho da campanha. A tecla Exportar, envia os relatórios no formato .csv ou .xlxs para o destino desejado.
Recursos do Filtro
- Selecionar a(s) Fila(s) e os Ramais das listas.
- Selecionar o regime de Apuração e o Período de tempo.
- Clicar na tecla Filtrar, para executar a busca.
- As filas encontradas são exibidas neste campo com as propriedades: Nome, Ramal participante, Chamadas Totais, Atendidas, Capturadas, Abandonadas, Não Atendidas , as Taxas de abandono e o TMA (Tempo Médio de Atendimento) e TME (Tempo Médio de Espera)

10.2 Relatórios de Ocupação dos Operadores
Os relatórios são gerados a partir do campo Filtro, os dados são listados no campo abaixo e contém informações que medem o desempenho dos operadores durante o tempo definido nos campos de apuração. Este relatório exibe o desempenho efetivo de cada operador no atendimento nas campanhas e nas equipes que ele participou. O botão Exportar, envia o relatório no formato .csv ou .xlxs.
Recursos do Filtro
- Selecionar o Operado, a Equipe e/ou a Campanha das listas.
- Selecionar o período de apuração e a faixa de tempo correspondente.
- Clicar na tecla Filtrar, para executa a busca.
- Relatório para avaliação do operador selecionado.

10.3 Relatórios de Operação
Os relatórios são gerados a partir do campo Filtro, os dados são informações da atuação dos operadores nas campanhas durante sua jornada de trabalho. Os índices apresentados são: TMA (Tempo Médio de atendimento), TPA (Tempo de Pausas administrativas), TMO (Tempo médio de Operação) e a taxa de Ocupação. Índices necessários para avaliar desempenhos e contribuir para ações dos gestores. A tecla Exportar, exporta o relatório nos formatos .csv e .xlxs.
Recursos do Filtro
- Inserir: Nome do Operador, Equipe e/ou Campanha nos campos.
- Selecionar o período dadas e horários desejado.
- Clicar no botão Filtrar para exibição dos dados.
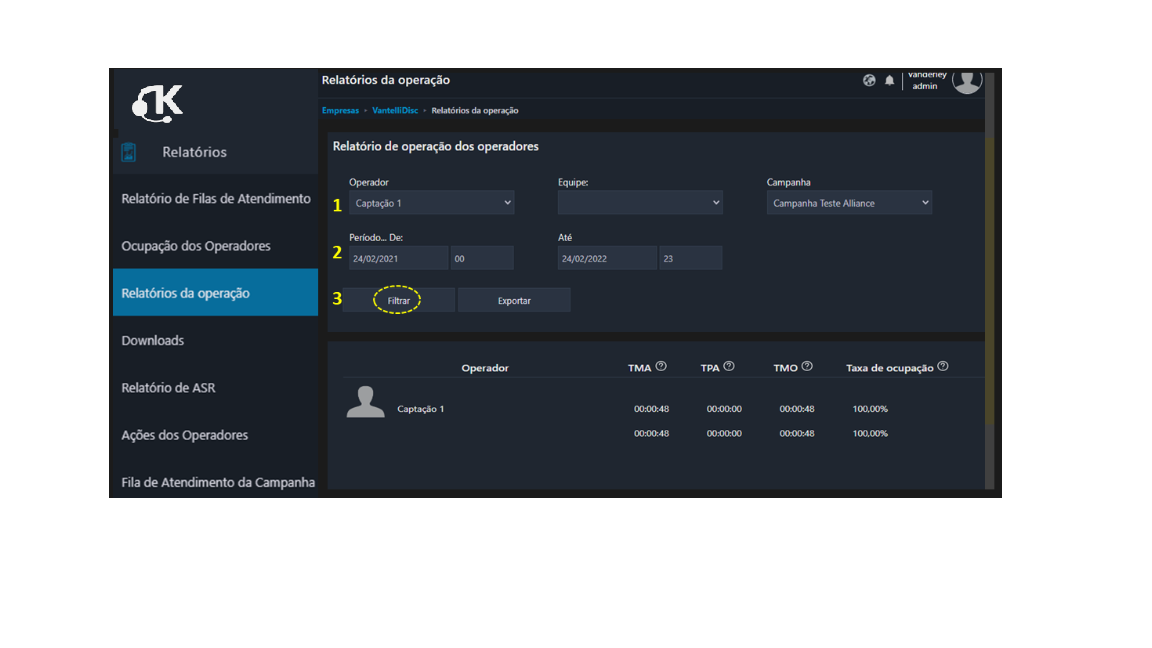
10.4 Relatórios de ASR.
Os relatóros são gerados a partir dos "Filtros" e exibe as taxas dos atendimentos. Através dos menus nos campos " Agrupamento1 e 2 " , e do campo " Ordenar por : ", pode de ser gerado relatórios específicos de acordo com a necessidade. O campo Período Pré-selecionado, apresenta opções para gerar relatórios precisos. A tecla Exportar, envia o relatório nos formatos .csv ou .xlxs para o destino desejado
Recursos do Filtro
- Escolher a composição dos Agrupamentos e a forma de Ordenar os dados
- Estabelecer o período desejado. No exemplo exibe a opção customizada.
- Clicar na tecla Filtrar para realizar a busca.
Notas: As duas primeiras colunas na área de exibição são ordenadas de acordo com os tipos de agrupamentos filtrados.
ASR- (Answer-Seizure Ratio)Taxas de resposta de Apreensão ou Taxa de atendimento.
ACD- Tempo médio que a chamada fica em atendimento

10.5 Relatórios das ações dos Operadores.
Relatórios gerados a partir do campo Filtro, os dados listados contém informações sobre as ações e os tipos com o tempo de duração. São relatórios para acompanhamentos e análise de ocorrências. No exemplo no dia 26/03/21 o operador fez o Login as 13:40:02 e o sistema fez Logout às 14:00:01 com as ocorrências no intervalo.
Recursos do Filtro
- Selecionar o Operador e estabelecer o Período desejado.
- Clicar na tecla Filtrar para realizar a busca.
- Campo de exibição dos dados encontrados.

10.6 Relatórios da Fila de atendimento da Campanha.
São gerados pelo sistema a partir do campo Filtro, os dados coletados são quantitativos para análise do responsável pela campanha. Para filtragem, escolher o nome da campanha, o tipo de apuração e o período. Os dados coletados são listados no campo abaixo. Os relatórios podem ser refinados através das opções Mensal, Diária ou Hora a Hora. A tecla Exportar, envia o relatório no formato .csv ou .xlsx para o destino desejado.
Recursos do Filtro
- Selecionar a Campanha estabelecer o período desejado.
- Especificar o tipo de Apuração : Mensal, Diária ou Hora hora.
- Selecionar o Período de busca e clicar no botão Filtrar
- Exibição do Relatório para avaliação da campanha selecionada.
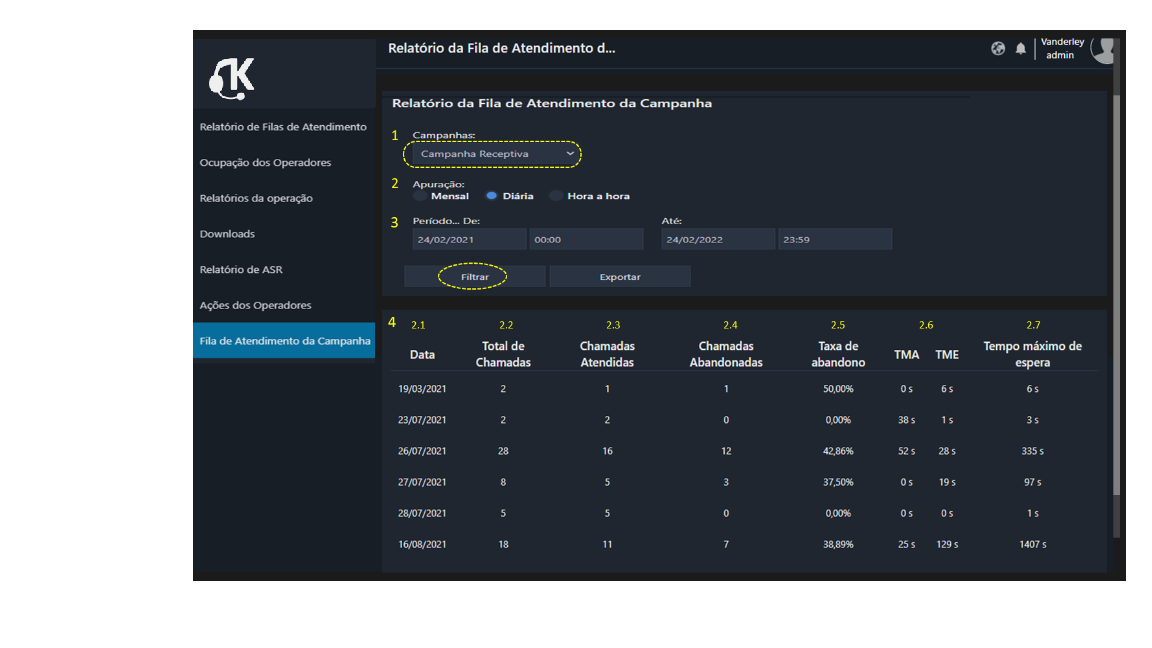
10.7 Download.
São gerados pelo sistema a partir da campo Filtro, Esta página lista os solicitantes com os arquivos envidos . No campo solicitante está a lista de pessoas conforme cadastro realizado no tópico 3 Lista de Pesssoas. Os tipos de arquivos são registros de Campanhas, Chamadas, arquivos de gravações, Arquivos de Históricos de chamadas e Relatórios de ocupação dos Operadores, com extensão .csv ou . xlxs (exportáveis)
Recursos do Filtro
- Selecionar o Solicitante da lista, especificar o Período de apuração e clicar no botão Filtrar
- Os arquios encontrados são listados no campo abaixo informando também o email destino.
- Para verificar o conteúdo do download, clicar no botão da coluna Detalhes.

11. Integrações
11.1 Ações de Integração
O sistema pode ser integrado a outros aplicativos através de links de integração através de tres tipos de requizição: Ao conectar a chamada, Enviar POST ao conectar chamada e Ao finalizar chamada, os parâmetros enviados através do link são definidos na configuração.
Recursos de programação
- Inserir o Nome do Link e escolher o Tipo da ação
- Inserir o Link de Integração seguindo o formato padrão ou IP válido
- Definir o parâmetro correspondente à lista do indexador relacionado. ex. 200 / [ramal] e clicar no botão Gerar Integração ou no botão Inserir novo Parâmetro. O link e as configurações criadas são exibidas no campo abaixo.
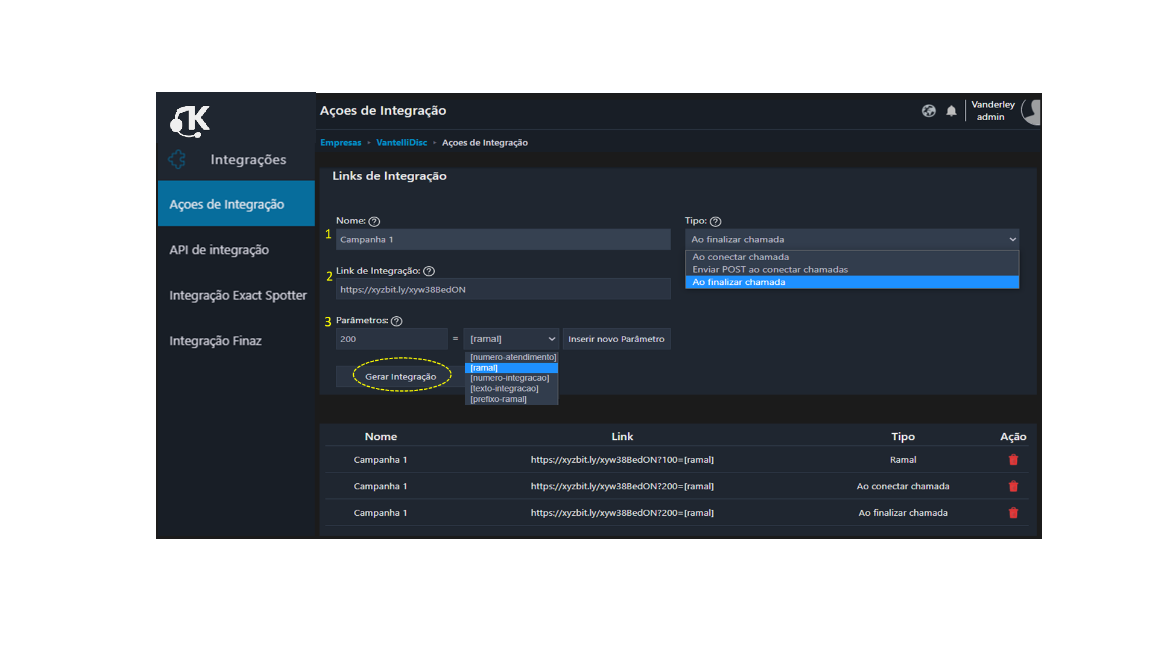
11.2 API de Integração
As (API), Interfaces de programação das aplicações tem padrões de relacionamento através de rotinas pré estabelecidas dentro do Siptek suite discador O Token é gerado a partir da configuração e as regras das ações de relacionamanto estão disponíveis no arquivo de documentação da API, com cesso através do botão ver documentação.
Recursos de programação
- Inserir o Nome do Usuário
- Clicar no botão Gerar Token, o código é exibido na janela aberta e o usuário aparece na lista com Tokens e o último acesso.
Na documentação abaixo são exibidos modelos de ações agregadas por grupo de recursos.
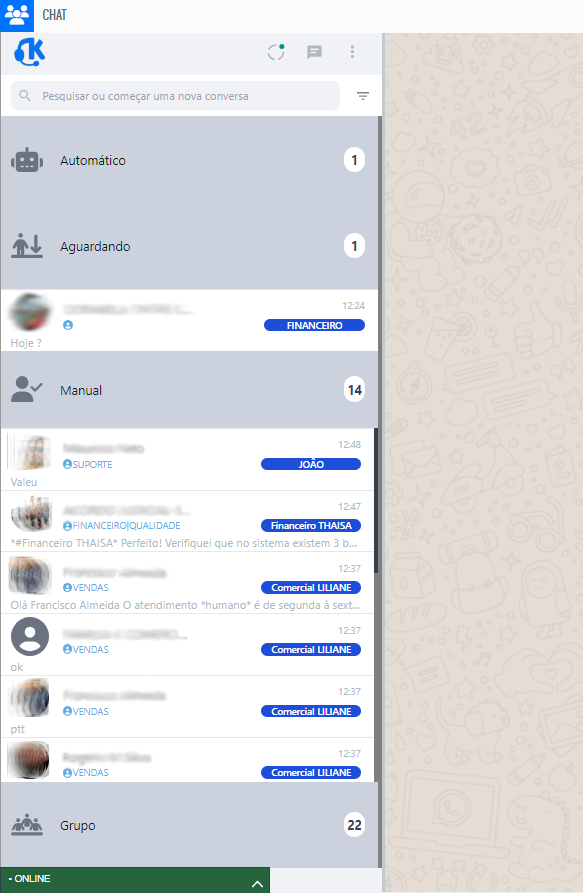
Documentação da API

11.3 Integração Exact Spotter
O Sistema pode ser integrado ao ExactSpotter, solução de CRM e de gerenciamento de funil de vendas. Essa integração habilitável por chave, possibilita registros e ações adicionais fornecendo completa segurança na troca de informações entre a empresa e seus clientes.
Recursos de utilização e programação
- Instruções de acesso e de utilização do Exact Spotter
- Habilitar a chave para utilização do recurso
- Escolher o link de acesso URL de integração
- Copiar e colar o token fornecido pelo Exact Spotter Api , API para a conexão com o servidor do ExactSpotter e realizar as requisições.
- Copiar e colar o token fornecido pelo Exact spotter para comunicação entre servidores e realizar requisições de chamadas.
- Inserir a URL da central telefônica para comunicação entre servidores para requisições de chamadas tipo click to call.
- Clicar no botão para validadr a configuração.

11.4 Integração FINAZ
- Habilitar a chave para utilização do recurso
- Inserir o token fornecido pela..
- Inserir a URL
- Inserir o ID da empresa FINAZ e clicar no botão Salvar
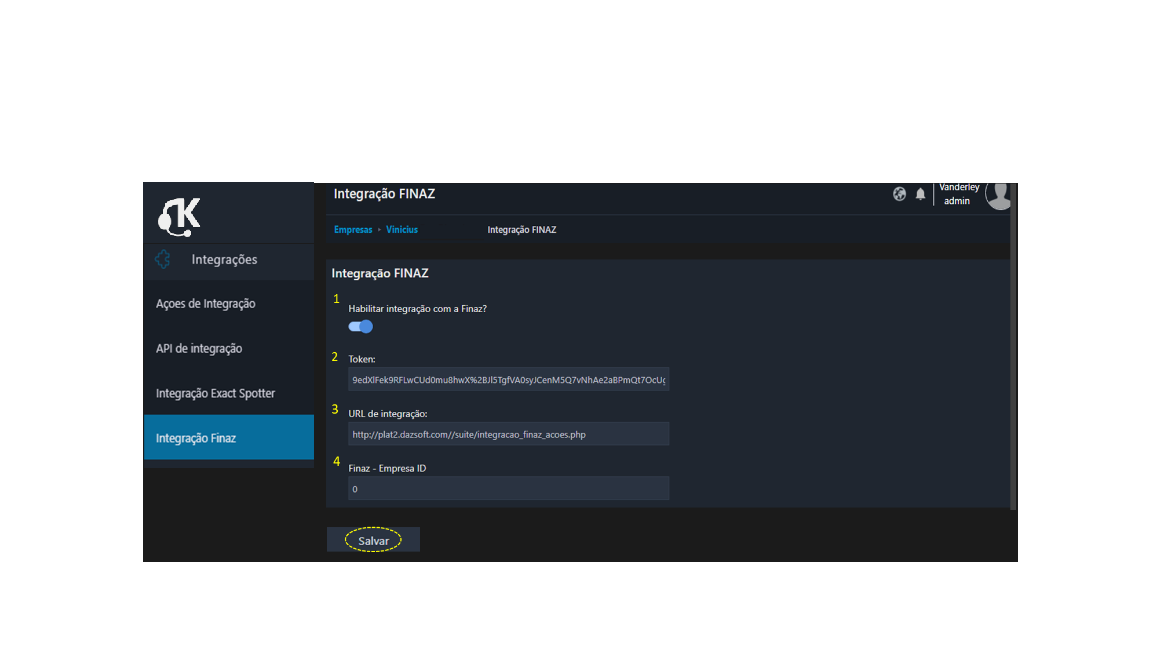

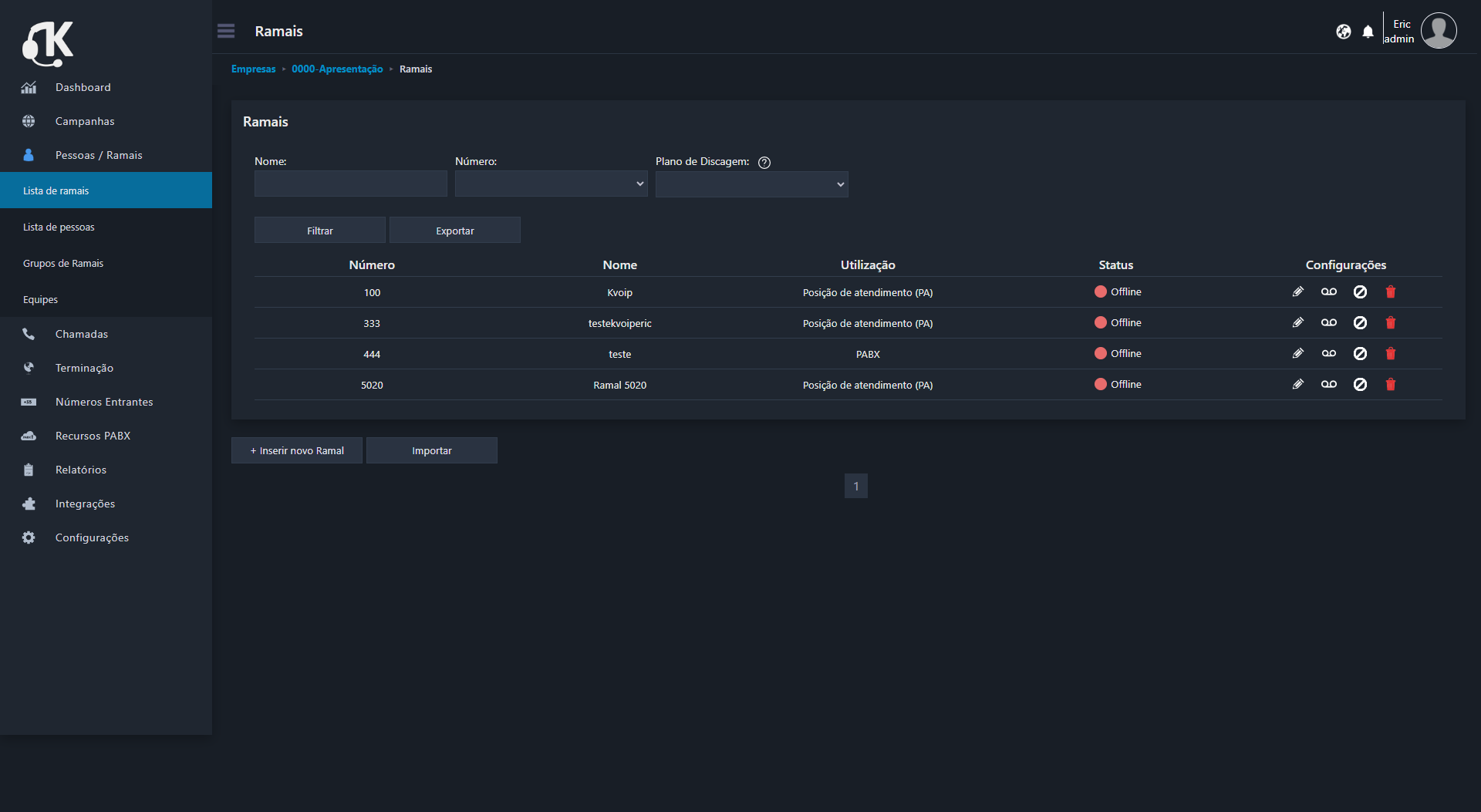
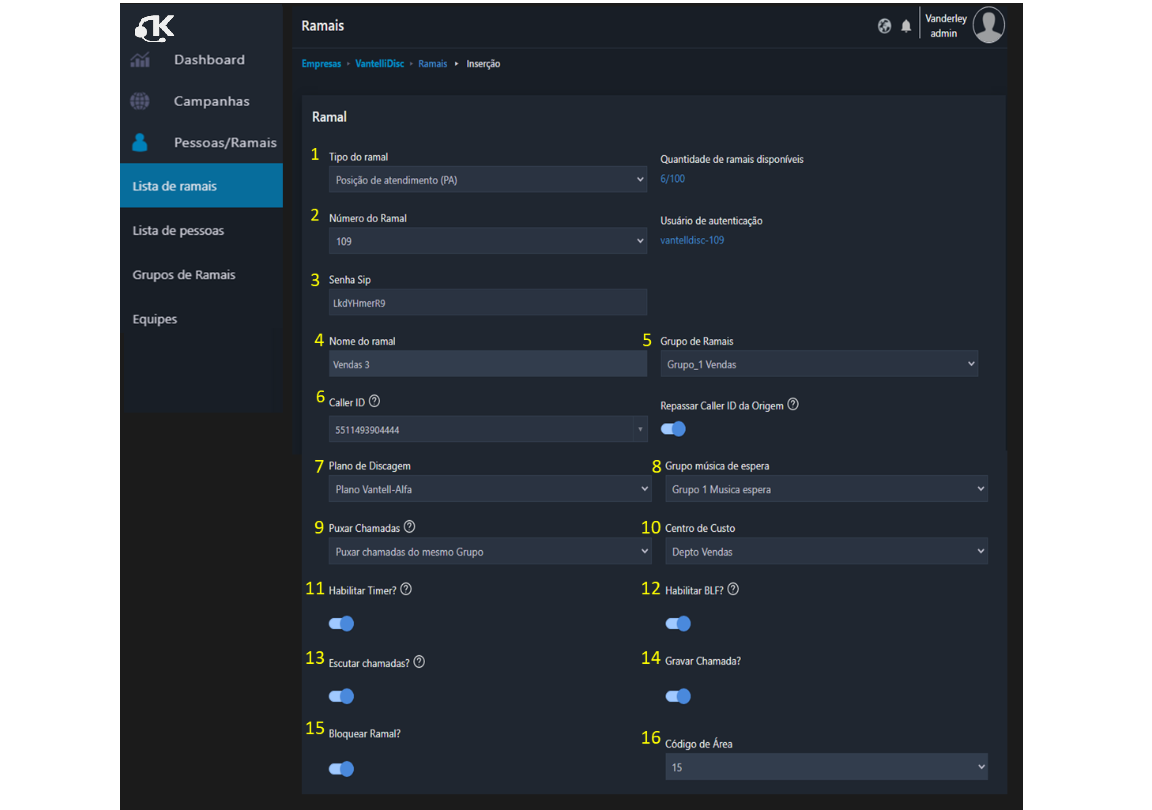
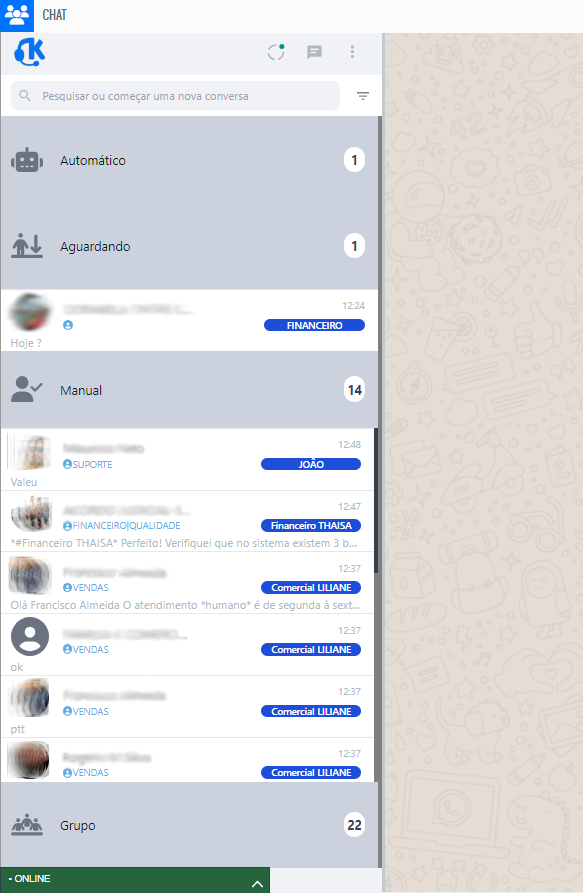










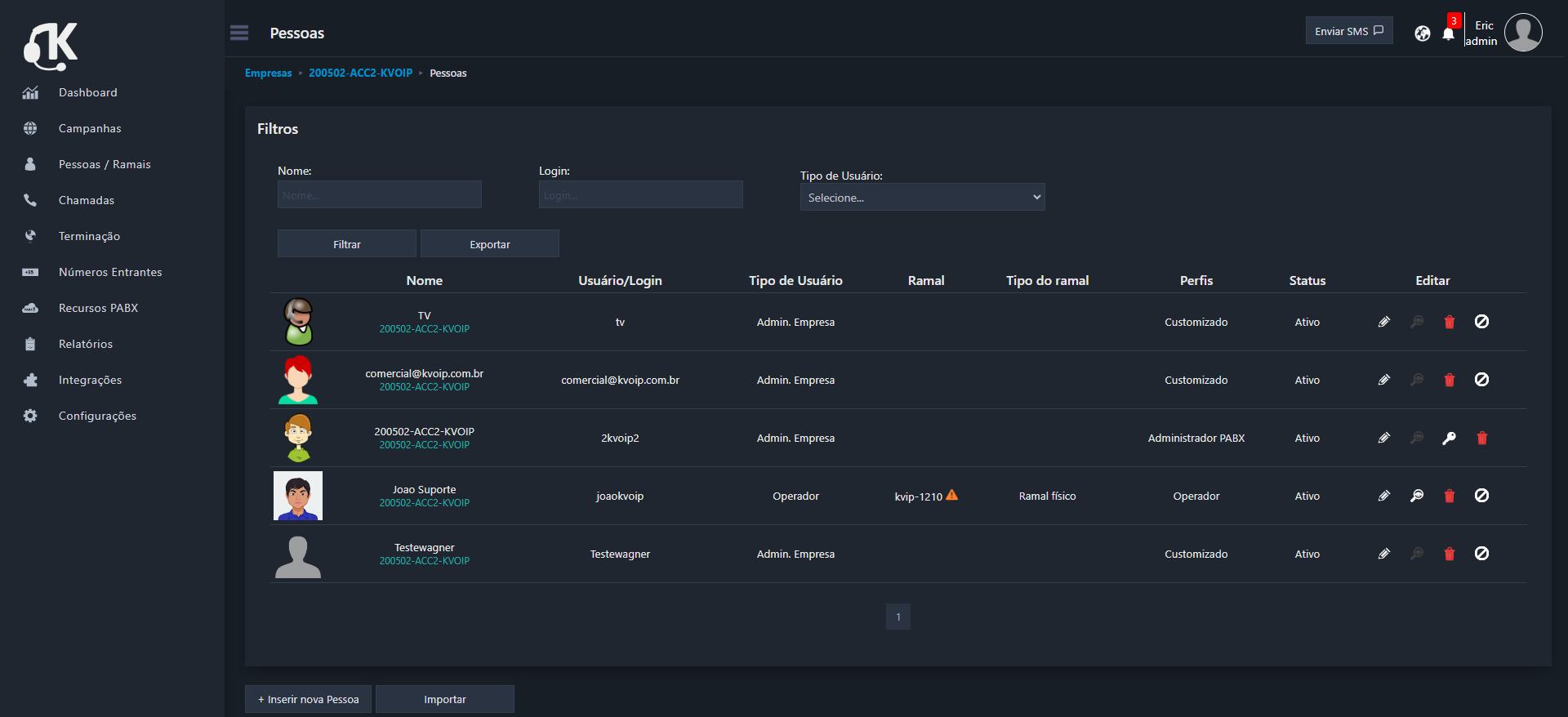
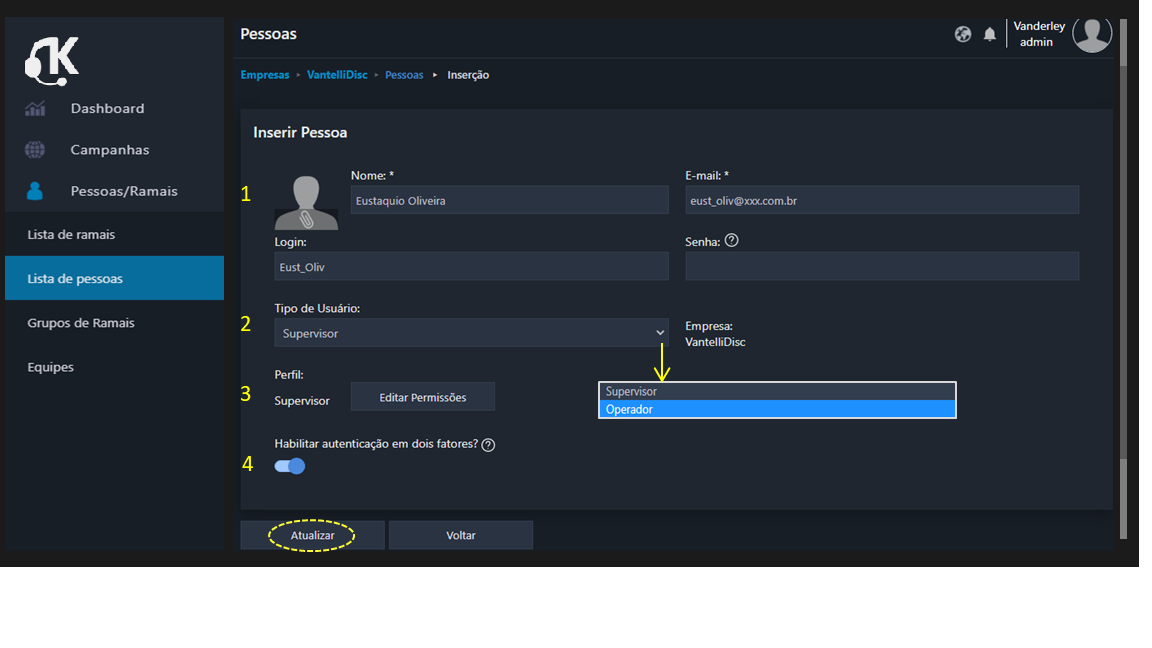

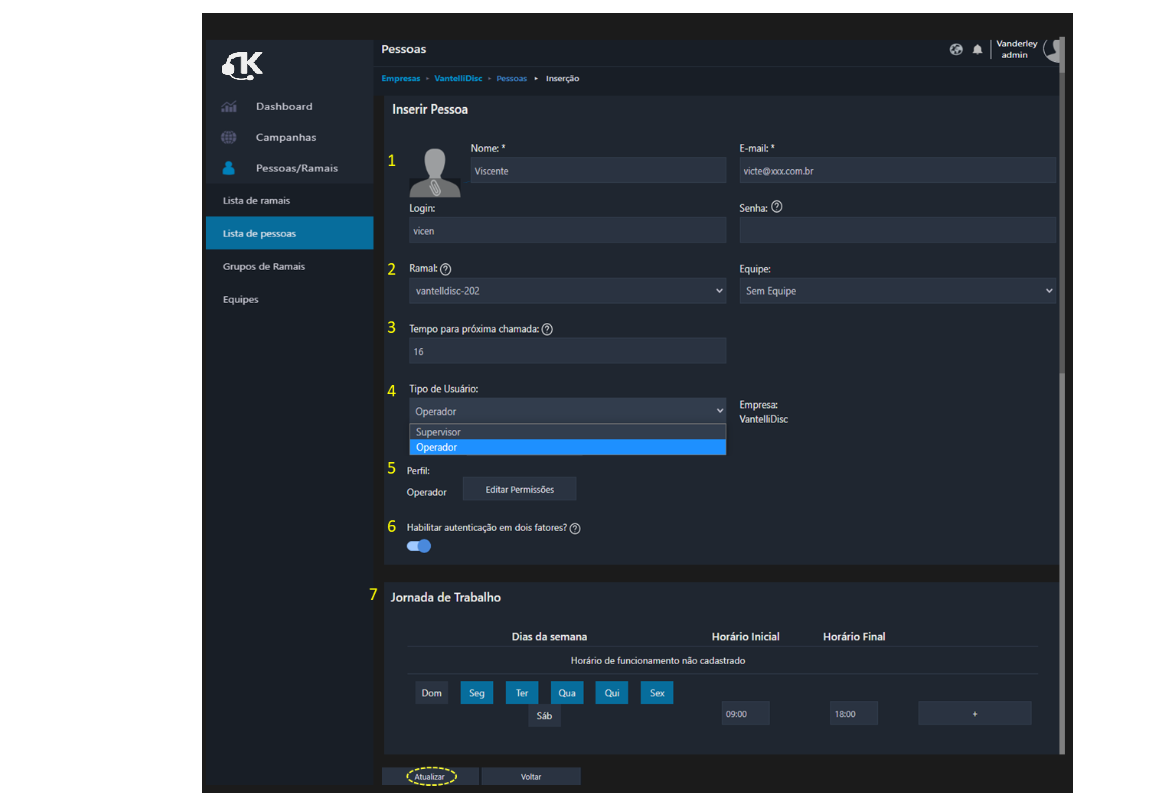
 3.3 Grupo de Ramais
3.3 Grupo de Ramais 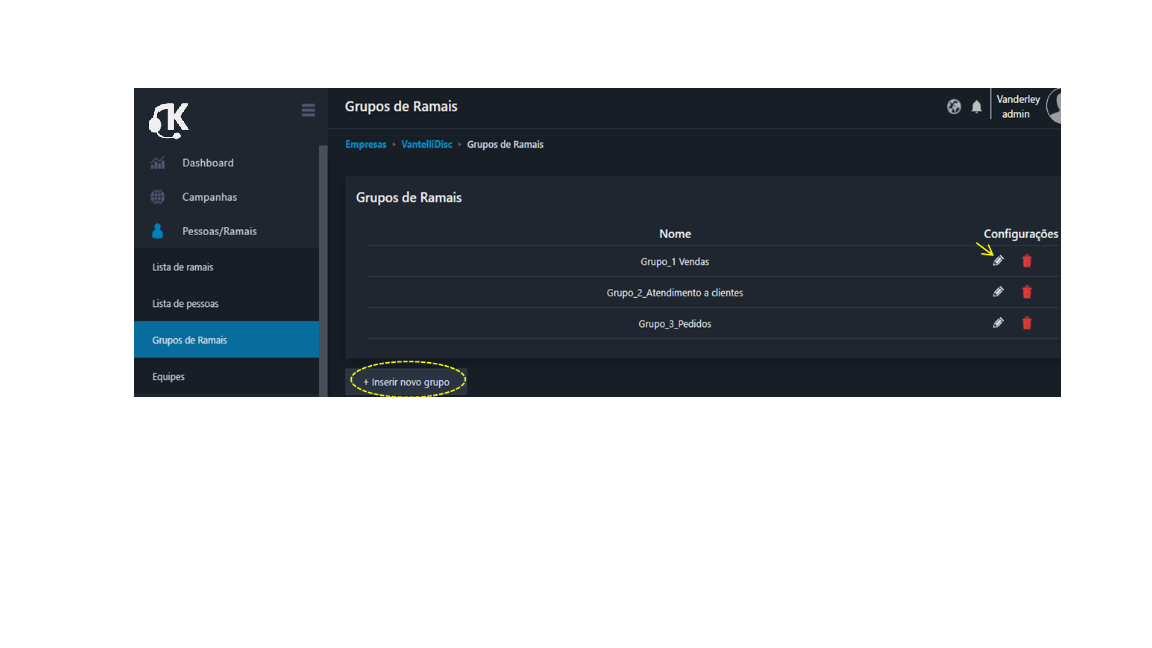

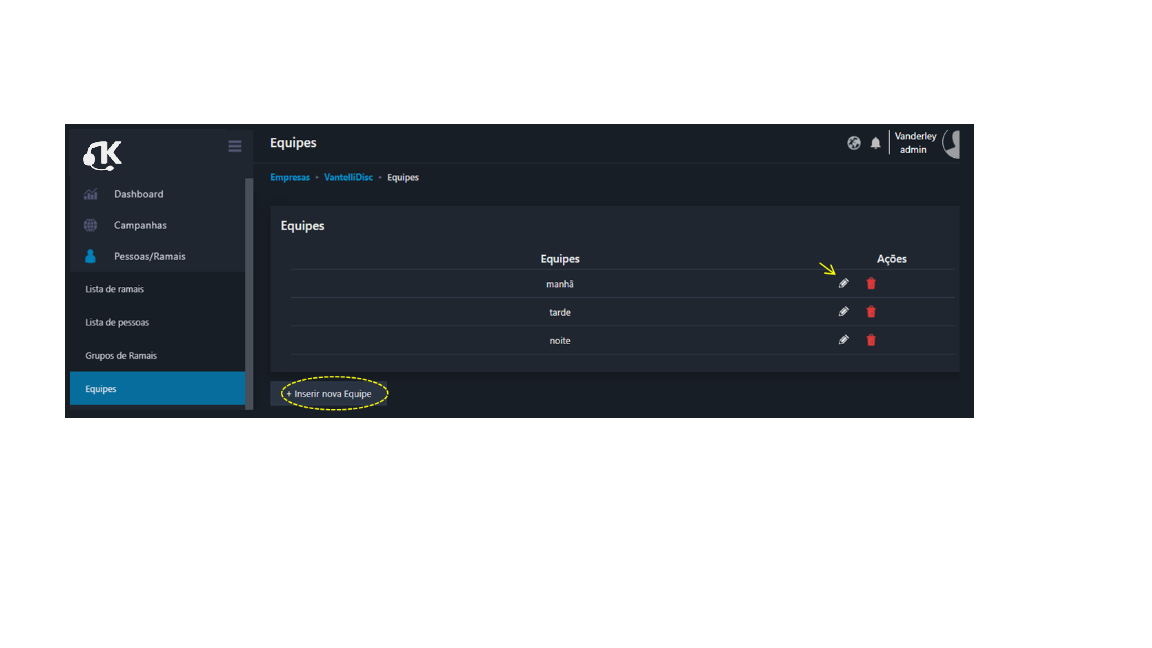

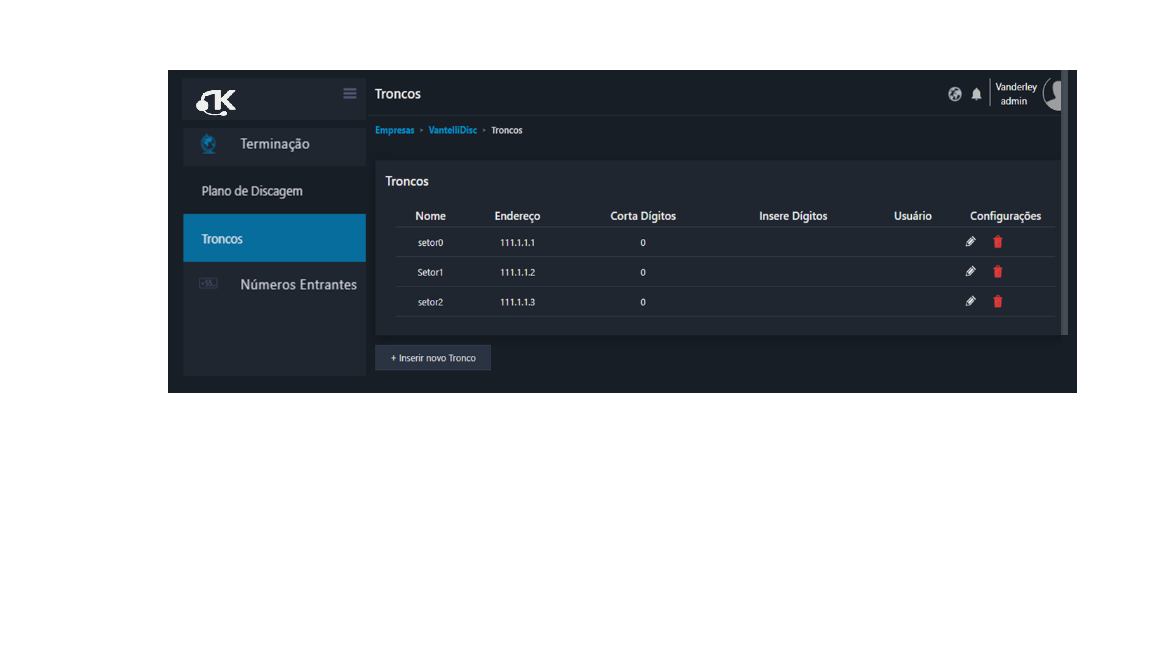



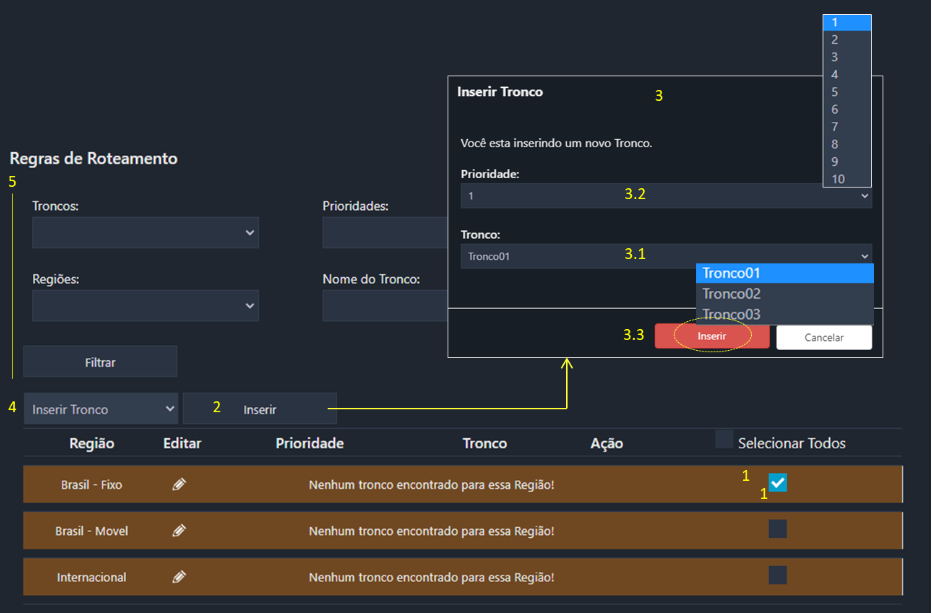
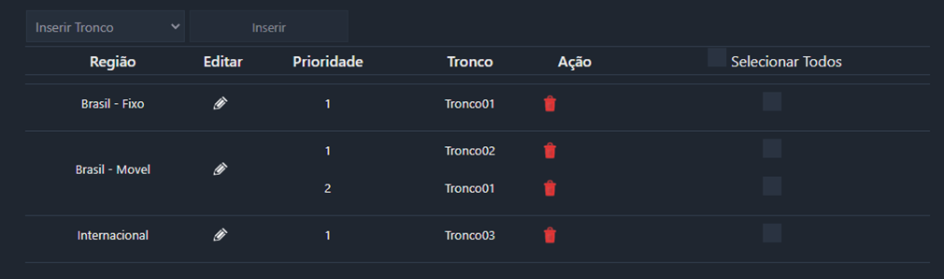











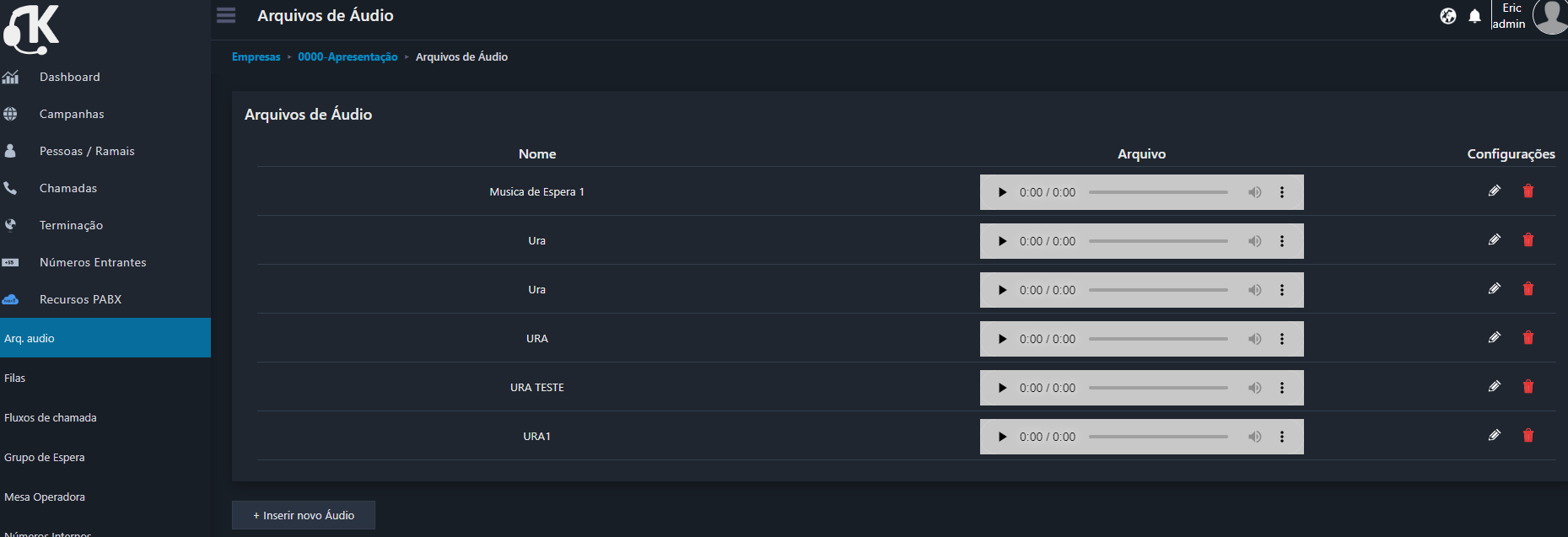


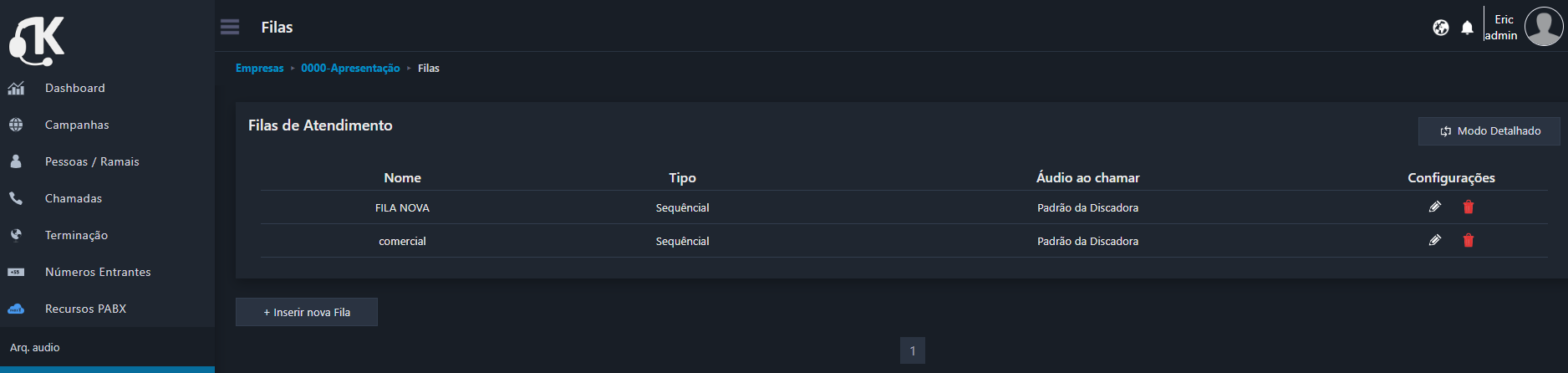
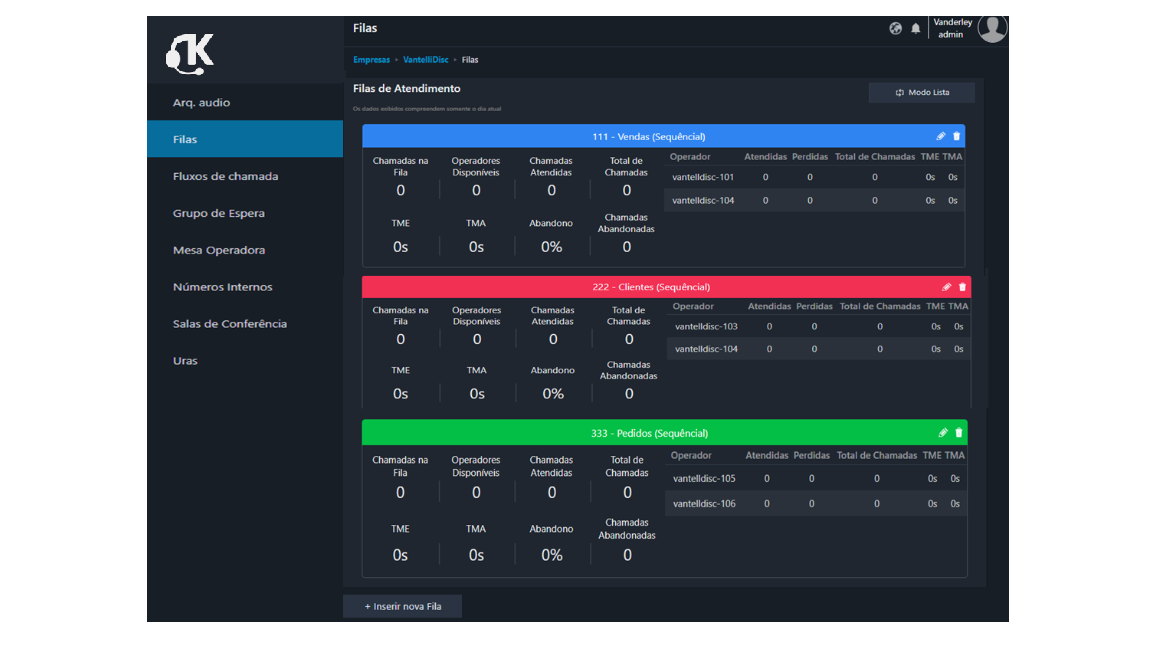

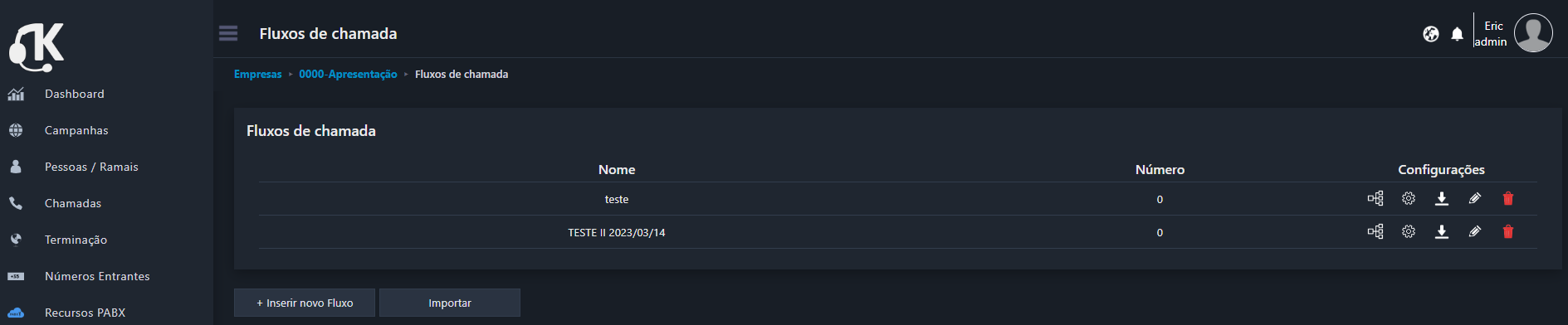


















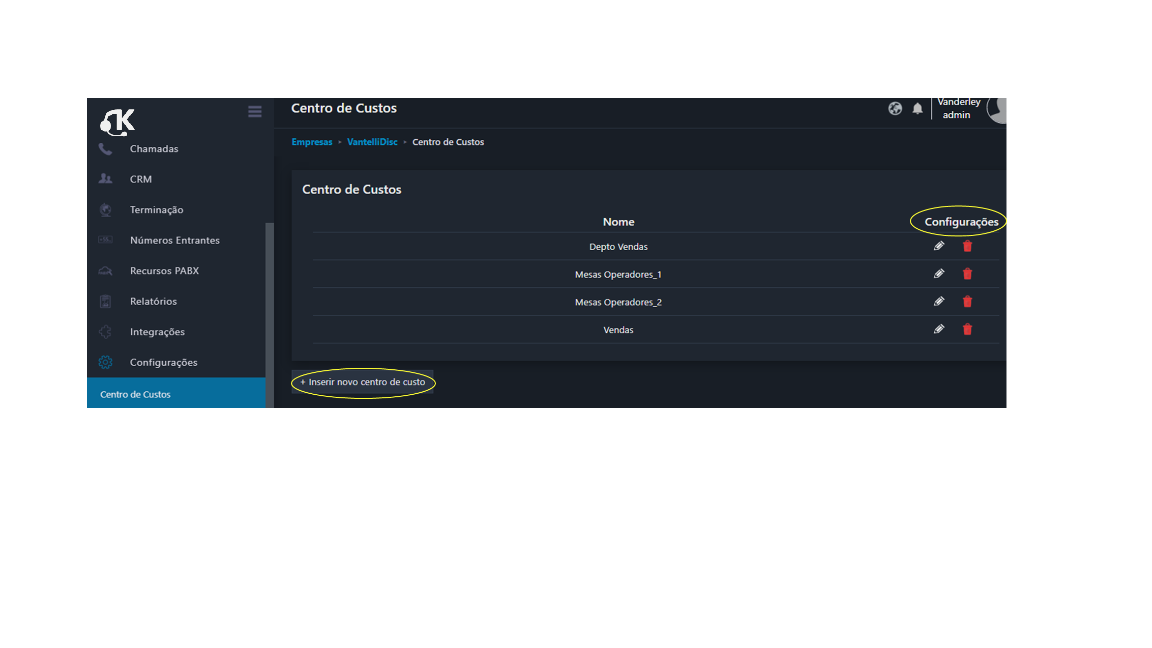


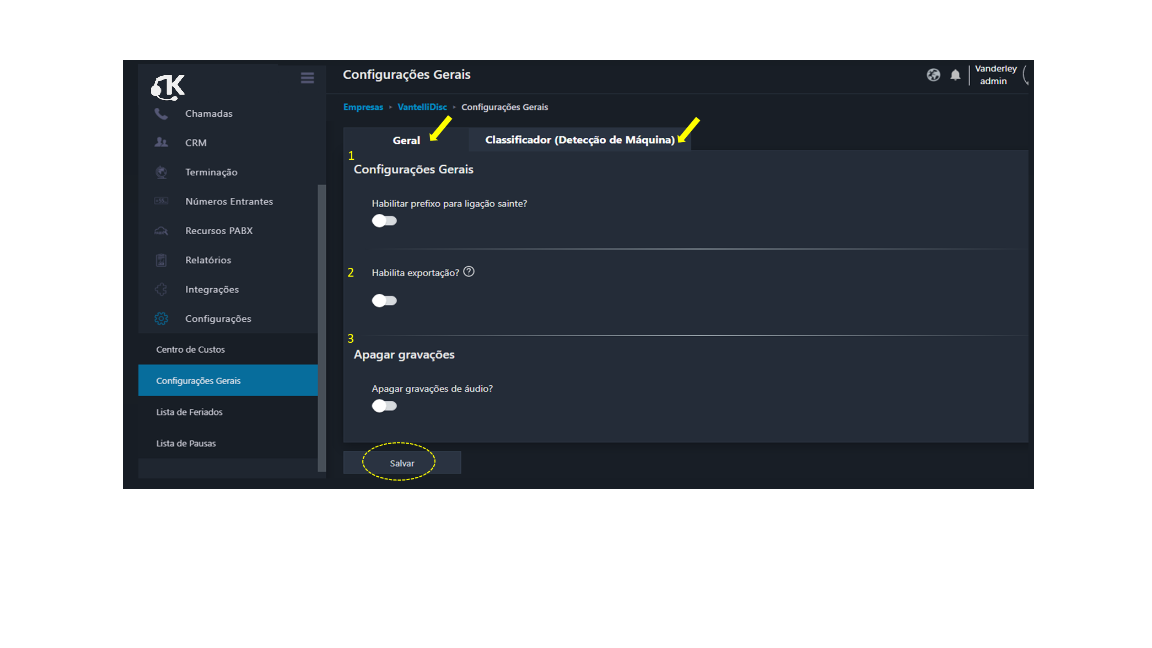






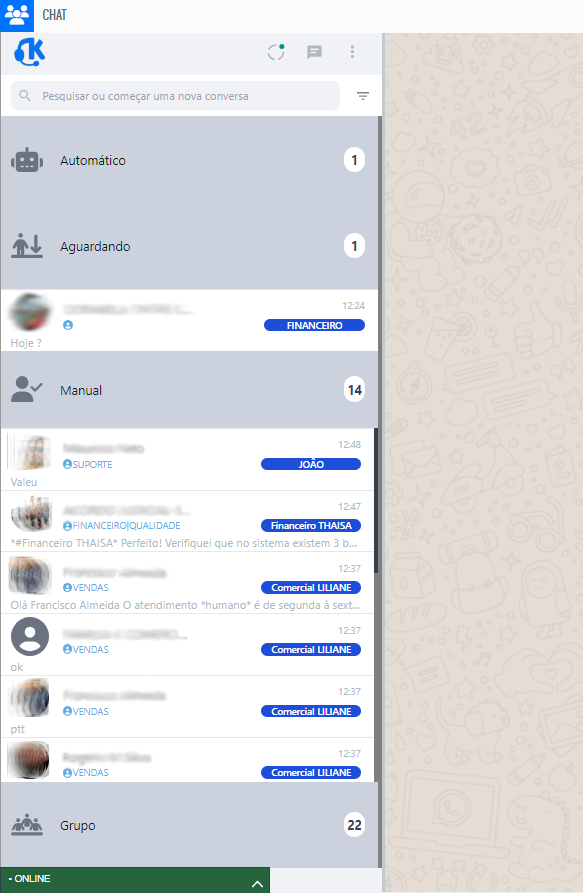



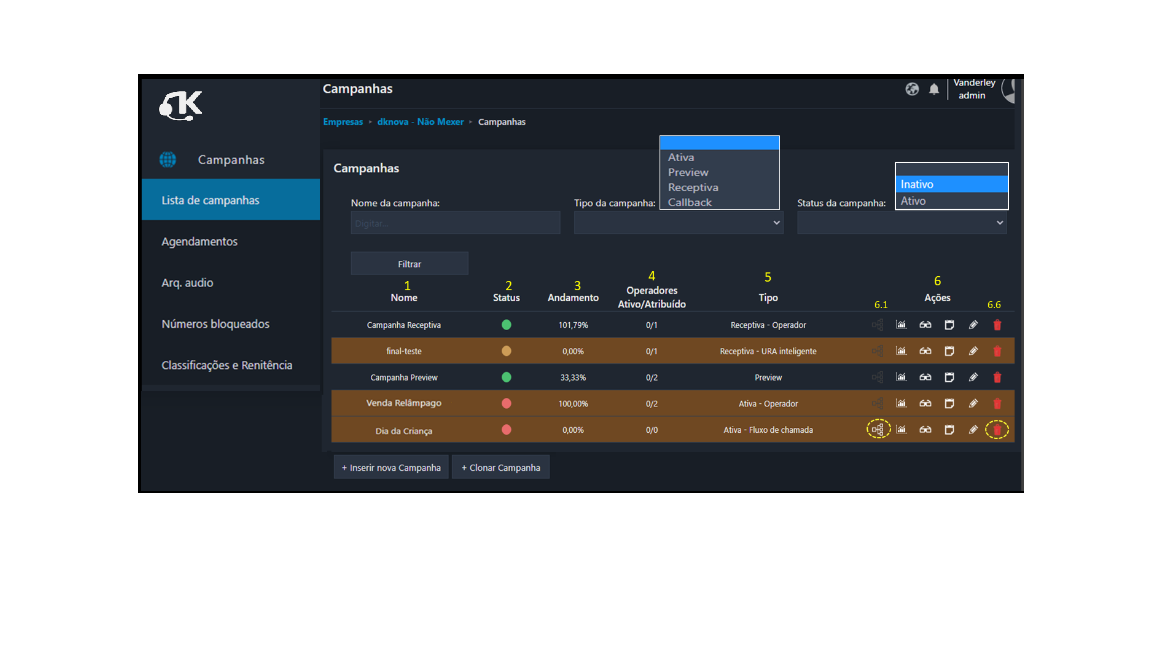



















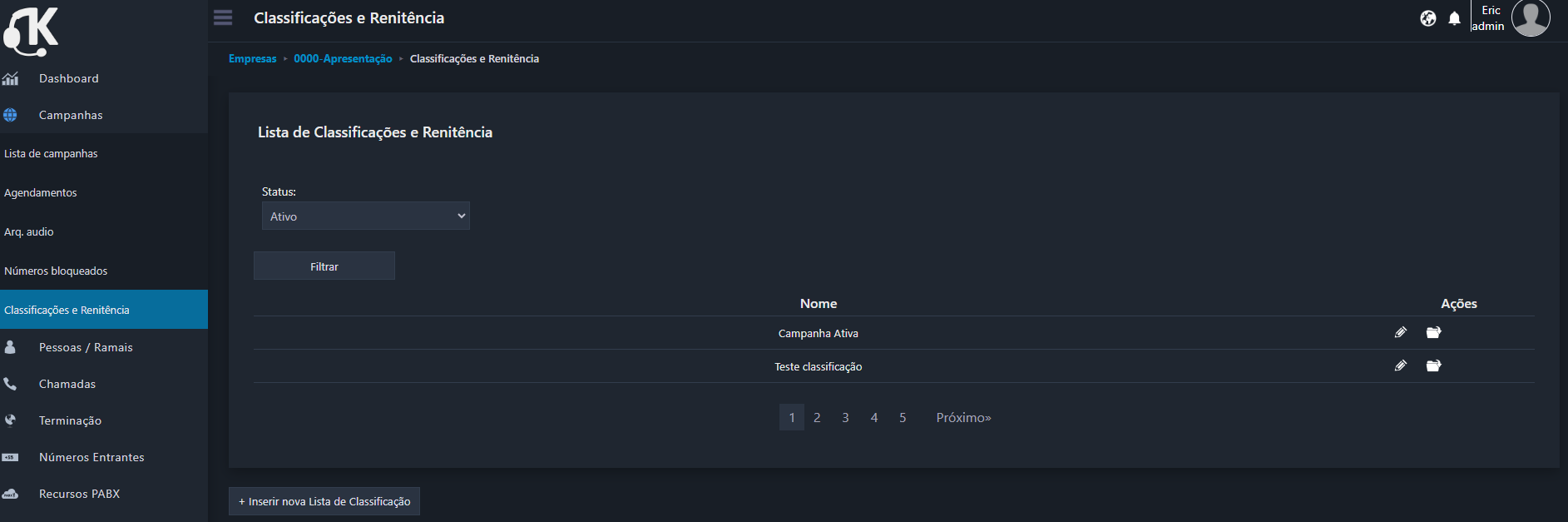





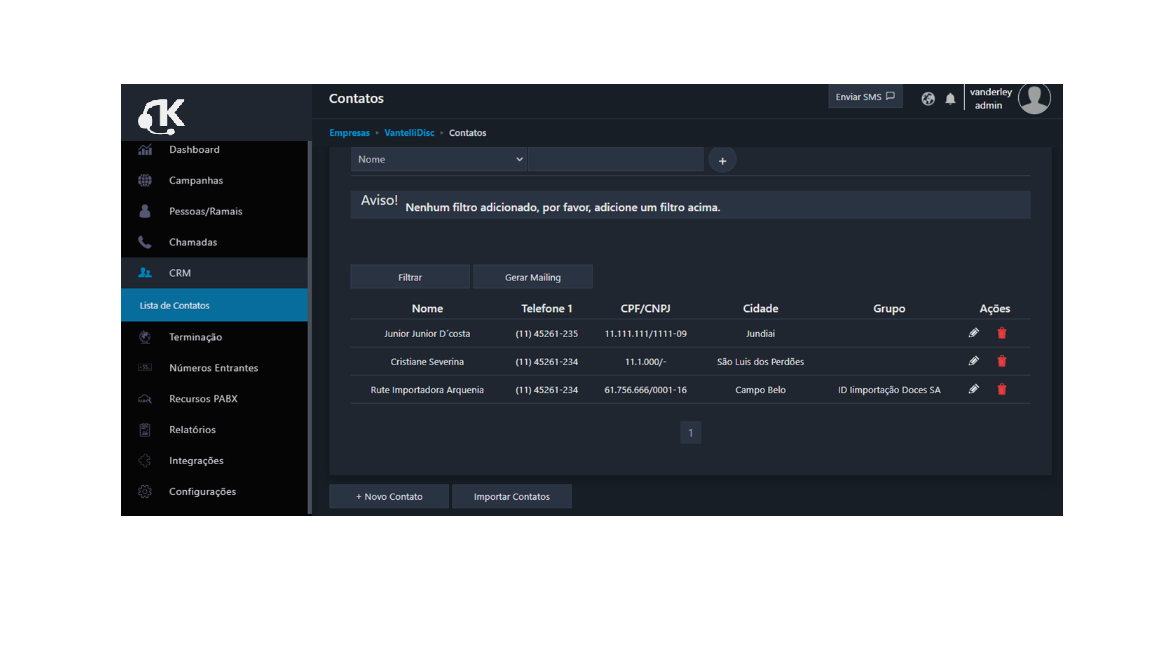



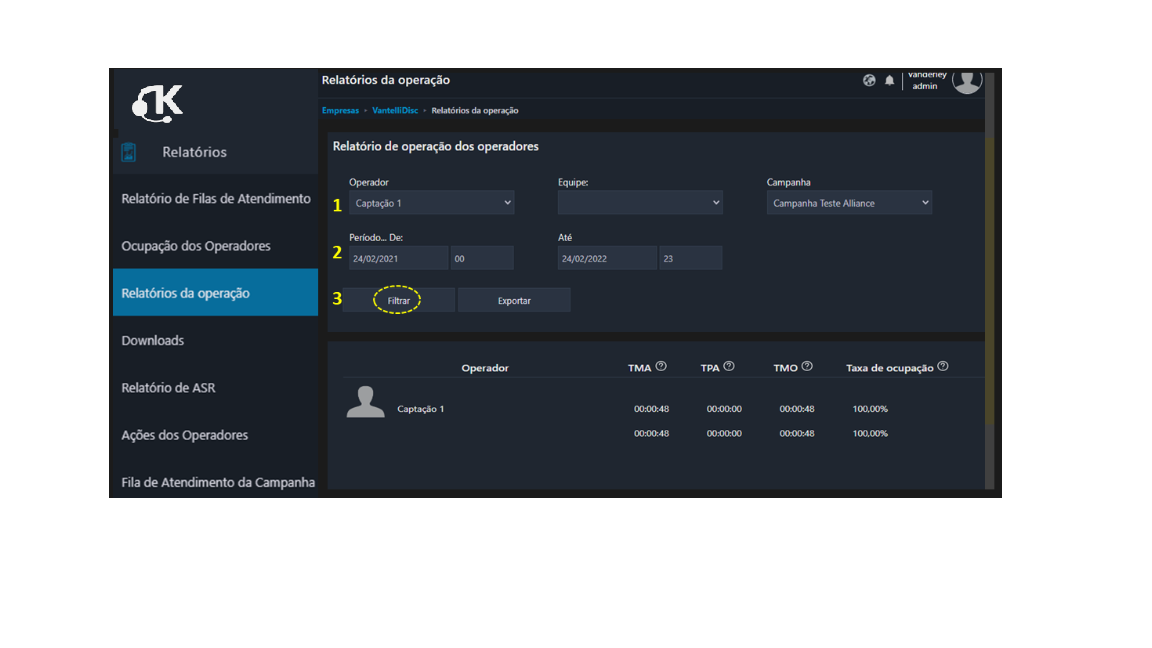


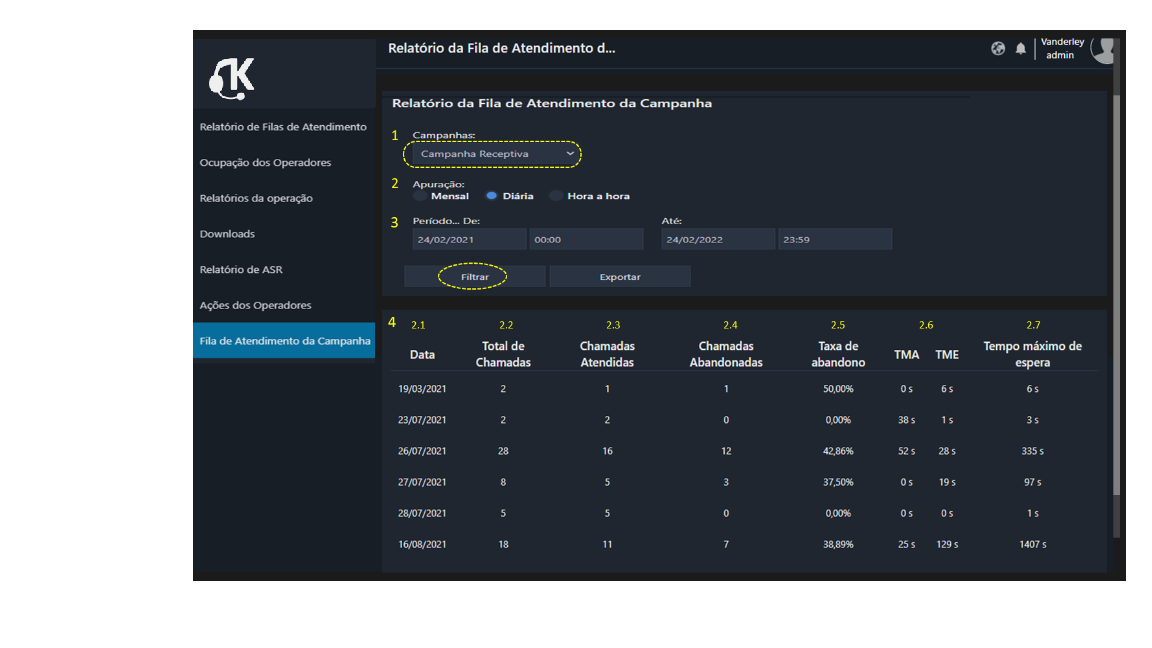

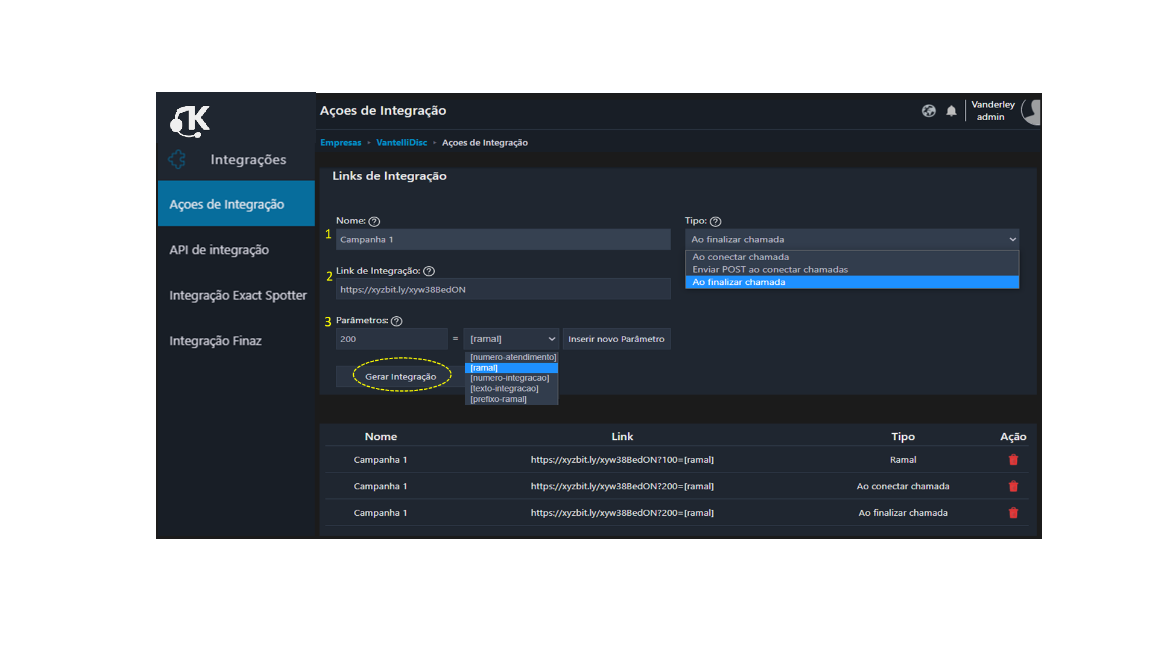
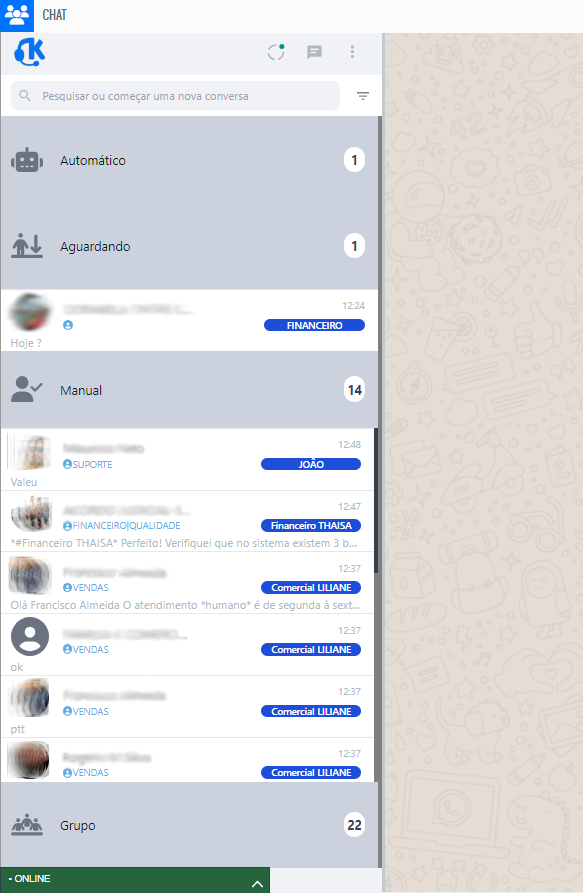


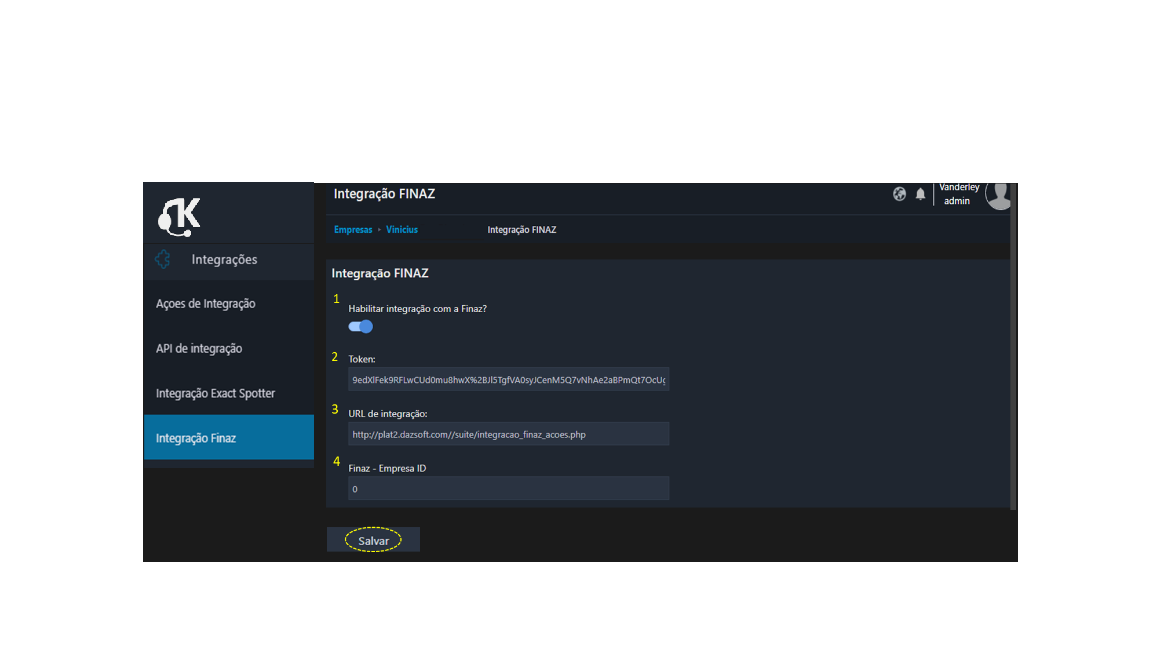
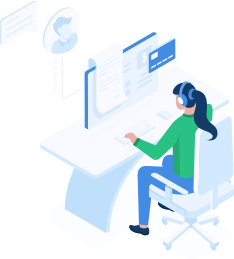
Comentários (0)
Seja o primeiro a comentar!